Raspberry Pi¶
If you have not rented a CandyBox or you do not have a dedicated server/laptop to run a SuitestDrive on, you should consider using a Raspberry Pi.
Raspberry Pi can be used with both SuitestDrive and SoloCandy.
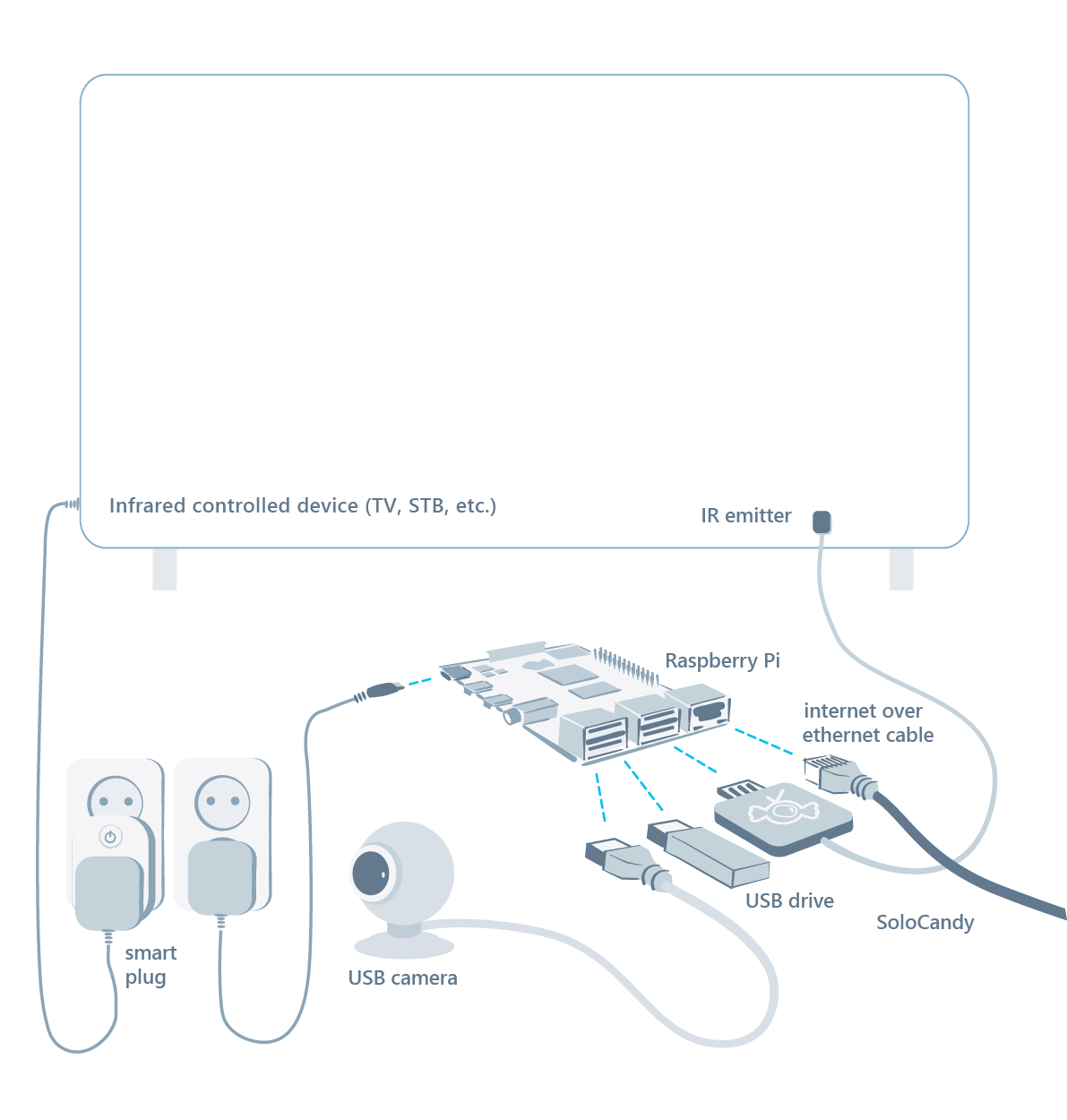
Prerequisites¶
To set up your Raspberry Pi you will need:
- Raspberry Pi (
3B,3B+or4B) - Power supply
- for Raspberry Pi
3B/3B+please use 5.1V, 2.5A micro USB power supply - for Raspberry Pi
4Bplease use 5.1V, 3A USB-C power supply
- for Raspberry Pi
- Network cable
- RJ-45 connector
- HDMI cable with a screen (only for initial start/diagnostics)
- micro SD card
- minimum 8 GB
- SD card OS image
Loading image on SD card¶
You will need to prepare a micro SD card with a minimum of 8 GB storage.
- Download our OS image.
- Download and install an image writing tool that works with your Operating system (the following steps describe using Etcher)
- Connect an SD card reader with the SD card inside
- Open Etcher and select the downloaded image file (
suitest-rpi-image.zip) - Review the selections and click Flash! to begin writing data onto the SD card
Set up¶
Connect the following:
- The SD card into the Raspberry Pi.
- The Raspberry Pi to the internet via a network cable.
- The Raspberry Pi to an HDMI monitor via an HDMI cable.
- The Raspberry Pi to a power outlet.
The Raspberry Pi will now expand the image from the SD card. You will see the process on the HDMI monitor. Once you see Device ID on the screen along with other information, you are ready to move to the next step.
Adding your Raspberry Pi device into Suitest account¶
The Raspberry Pi is now up and running, therefore, the next step is to add it to your Suitest account. Just make sure that you have Manage Devices permission.
- Log in your Suitest account
- Check that you are switched to the correct organization
- Go to Devices → Advanced
- Click Add new Raspberry Pi button inside the Raspberry Pi section
- Fill-in the form based on the data that were visible on the screen during setting up the device).
Recording a driver¶
When recording a driver for your device, you need to aim your remote control at the backside of the SoloCandy box.
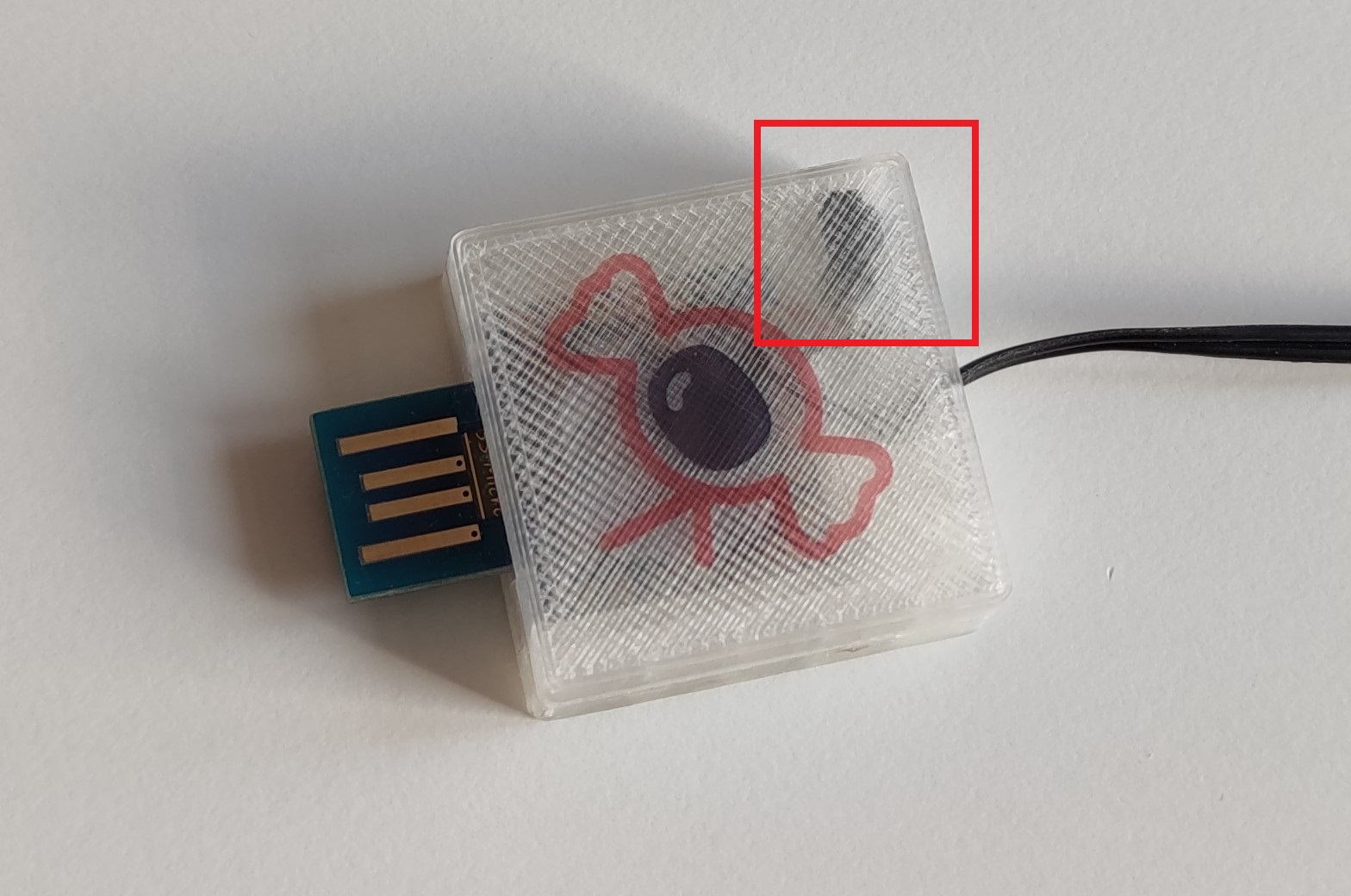
Enabling SuitestDrive¶
If you want to enable SuitestDrive on your Raspberry Pi, please check the following page.
Using SoloCandy¶
If you wish to use a SoloCandy with your Raspberry Pi, please check this page.
Setting up a stream¶
See what is happening on your device's screen during the test run with a USB camera / UVC device.
Smart plug¶
Switch the power of your devices on and off with a smart plug.