Adding an Android device (Android TV, Fire TV, Whale TV, Android mobile) to Suitest¶
- Android TV
- Fire TV
- Whale TV
- Android mobile
Suitest supports all the different devices with operating system based on Android. When adding a new device into Suitest, there are 2 platforms to choose from:
- Android TV (including Amazon Fire TV and Whale TV)
- Android mobile (phones and tablets)
Device has to run Android version 5.0 or later (minimum API level 21, however the app itself has to be built with API level 25 or higher). After setting up an Android device you will be able to run automated end-to-end tests on Android apps.
Android devices can be controlled either over API by SuitestDrive or over Infrared (only TVs) by CandyBox or SoloCandy.
Feel free to use Android TV, Fire TV and Whale TV devices inside our Public device lab.
In order to use SuitestDrive, you need to pair it with your Suitest account first.
A HW (CandyBox or SoloCandy) can be ordered by contacting our sales team.
Minimum requirements¶
- OS Android version 5+ on your device
- Apps must be built with at least API level 25
Enable developer mode and ADB / USB debugging¶
On your Android device make sure the following are enabled:
- Developer mode
- ADB debugging
- USB debugging
- Apps from Unknown Sources (only for Android OS versions older than 11.0)
example for Amazon Fire TV devices
- all the settings necessary are located under Settings / My Fire TV / Developer options.
Adjust manufacturer specific configurations¶
Xiaomi mobile devices
- Go to Settings -> Additional Settings -> Developer options.
- Turn off "MIUI optimization".
- Restart your mobile device.
If you still have issues with Xiaomi device, check the troubleshooting section.
Locate the IP address of your Android device¶
Static IP address
To prevent connection failures due to the device IP address changes you should consider configuring your DHCP server to assign static IP address to your device.
Android TV and Amazon Fire TV¶
The current IP address is usually displayed on the Network status page of the device. Go to Settings > About > Network and look for the IP address. The location may vary from device to device.
Android mobile¶
The current IP address is usually displayed under Wi-Fi settings of your mobile device.
On Xiaomi devices, please go to Settings -> Wi-Fi -> Additional settings.
Add an Android device without infrared control (controlled over API)¶
Allow debug mode
When connecting to the device for the first time the device may popup a message asking you to allow the debug mode. Be sure to allow it or else the device will refuse connection from Suitest.
- Open the Device wizard
- Select Add physical device
- Choose Android TV or Android mobile (based on your device) from the platform list and click Next
- Fill-in all the fields and click Next (Suitest will verify that it can connect to your device)
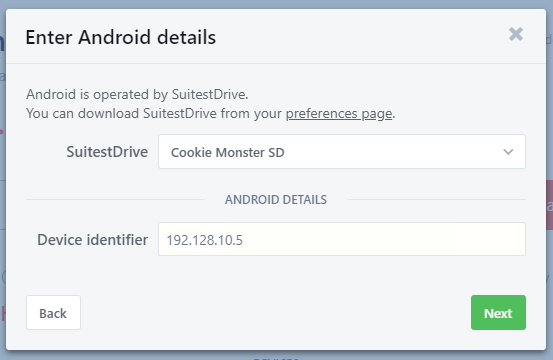
The rest of the process will complete automatically. After this, the Android device will become available in your Suitest account. Suitest will automatically determine the name of the device. You'll be able to change it later inside the device details modal.
Now that you have your Android TV device configured, it's time to configure your application and start testing.
Add an Android TV / Amazon Fire TV / Whale TV device with infrared control¶
Not valid for Android mobile devices
To control an Android TV via infrared, it will need to be added as the Only configure device control platform. Follow the Adding any Smart TV or set-top box to Suitest section.
Once the device is added, find the device inside of Devices and click on the device to open its details. Switch to the Settings tab.
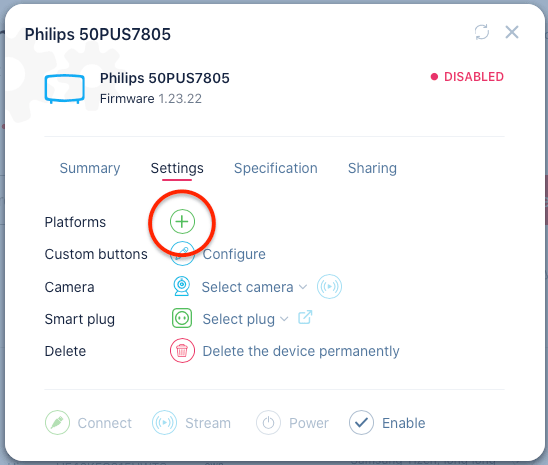
To add the Android TV platform to the device, press the Add platform button.
The device needs to be disabled before the new platform can be configured. Suitest will ask to disable the device if necessary.
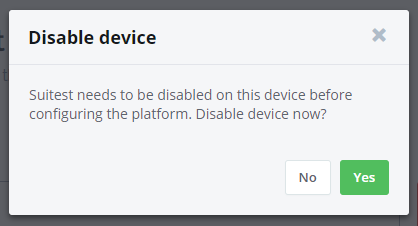
Now, choose Android TV from the platform list and then press Next.
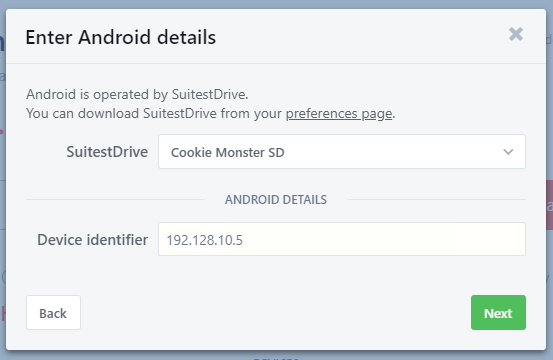
On the next screen fill in all the fields and press Next. Suitest will verify that it can connect to your device.
Allow debug mode
When connecting to the device for the first time the device may popup a message asking you to allow the debug mode. Be sure to allow it or else the device will refuse connection from Suitest.
The rest of the process will complete automatically. After this the Android TV platform will be available for this device.
Now that you have your Android TV device configured, it's time to configure your application and start testing.
Add the Android TV platform to a HbbTV / Freeview Play device¶
This method will use infrared for controlling the Android TV. If you want to use ADB to control the Android TV, then follow Add an Android TV device without infrared control and add the HbbTV / Freeview Play platform to the device.
Firstly, make sure that your device is added using the HbbTV / Freeview Play platform. Then, find the device inside of Devices and click on the device to open its details. Switch to the Settings tab.
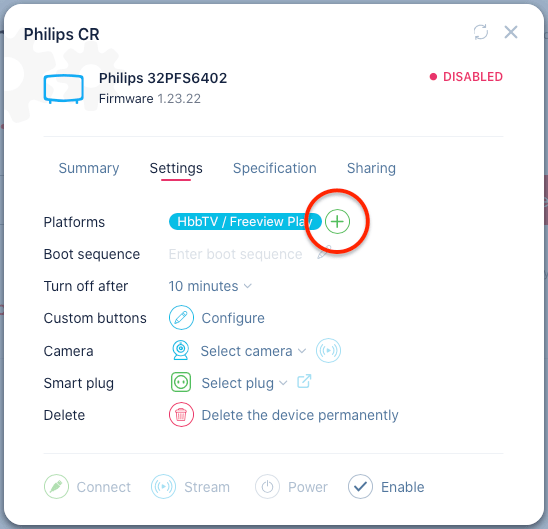
To add the Android TV platform to the device, press the Add platform button.
The device needs to be disabled before the new platform can be configured. Suitest will ask to disable the device if necessary.
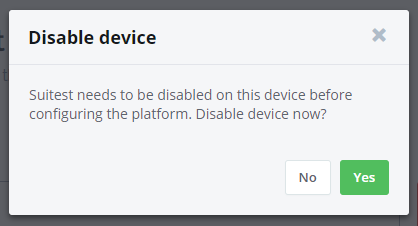
Now, choose Android TV from the platform list and then press Next.
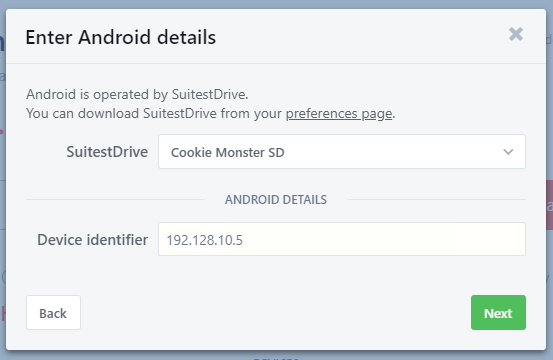
On the next screen fill in all the fields and press Next. Suitest will verify that it can connect to your device.
Allow debug mode
When connecting to the device for the first time the device may popup a message asking you to allow the debug mode. Be sure to allow it or else the device will refuse connection from Suitest.
The rest of the process will complete automatically. After this the Android TV platform will be available for this device.
Now that you have your Android TV device configured, it's time to configure your application and start testing.
Something went wrong?¶
Please check the Android troubleshooting section for guidance.