Adding Roku device to Suitest¶
- Roku
Suitest supports Roku devices running version 7.5 or later. After setting up a Roku device you will be able to run automated end-to-end tests on Roku apps.
Roku devices can be controlled by SuitestDrive with optional infrared signaling controlled by a CandyBox or a SoloCandy.
Feel free to use Roku devices inside our Public device lab.
In order to use SuitestDrive, you need to pair it with your Suitest account first.
A HW (CandyBox or SoloCandy) can be ordered by contacting our sales team.
Preparing Roku¶
To add the device to Suitest a couple of settings in the devices system will have to be changed to prepare it for automation.
Enable developer mode¶
To enable the developer mode on the Roku you will have to press a sequence of buttons on the Roku remote (not on the Roku mobile app).
Roku developer mode
Press buttons in the following order:
- Home, Home, Home
- Up, Up
- Right
- Left
- Right
- Left
- Right
If you have done it successfully, you will see the following Developer Settings screen:
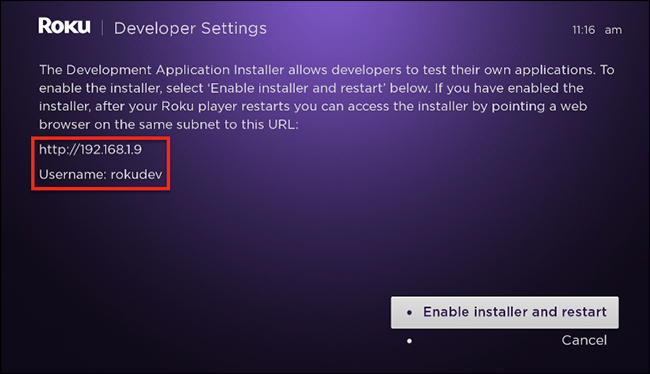
Take a note of the local IP address of the device and Username (rokudev is the
default) that you see on the screen, you'll need it later. Then press OK on the
Enable installer and restart button and follow the on-screen instructions to setup
a password (you will need to input this password into Suitest later on).
The Roku will now restart, once it's booted the developer mode will be activated.
Enable external control¶
For Suitest to control the device, Network access must not be disabled.
Network access setting
-
Press Home then navigate Settings > System > Advanced system settings > Control by mobile apps > Network access.
-
In Network access make sure it is either set to Enabled (formerly as Default) or Permissive and not Disabled. Otherwise you will not be able to control the device via Suitest.
Disable screensaver¶
To avoid Roku screensaver interrupting your Suitest test runs and authoring, completely disable the screensaver.
Disable screensaver
- Press Home
- Open Settings
- Open Screensaver or Theme (depends on Roku OS version)
- Open Wait time
- Select Disable and press OK
Add a Roku device without infrared control¶
Open the Device wizard, select Add physical device, choose Roku from the platform list and then press Next.
On the next screen, fill in all the fields and press Next. Suitest will verify that it can connect to your device.
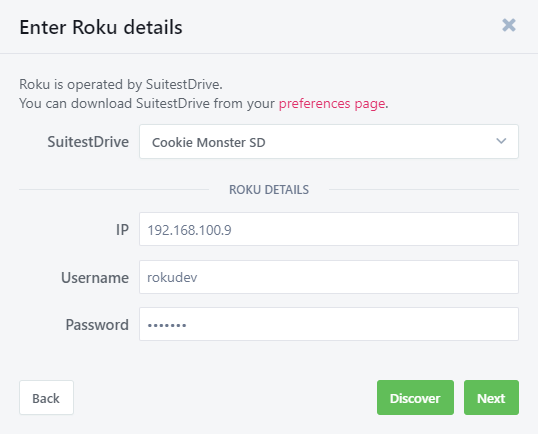
The rest of the process will complete automatically. After this the Roku device will become available in your Suitest account.
Now that you have your Roku device configured, it's time to set up your app and start testing.
Add a Roku device with infrared control¶
To control a Roku device via infrared, it will need to be added as the Only configure device control platform. Follow the Adding any Smart TV or set-top box to Suitest section.
Once the device is added, find it inside of Devices and click on the device to open its details. Switch to the Settings tab.
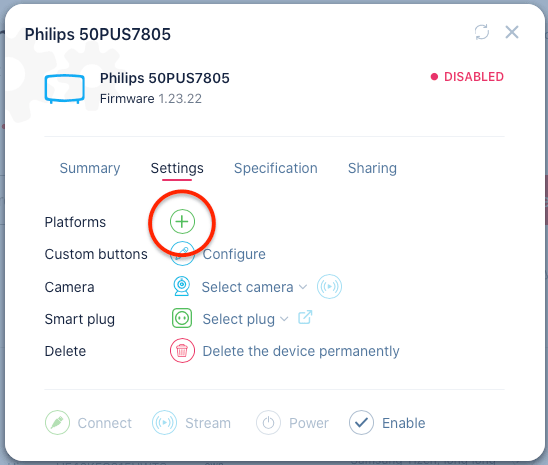
To add the Roku platform to the device, press the Add platform button.
The device needs to be disabled before the new platform can be configured. Suitest will ask to disable the device if necessary.
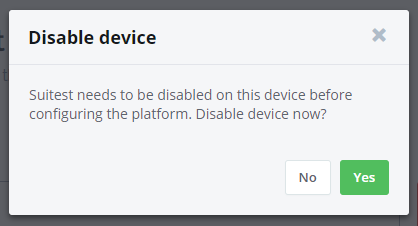
Now, choose Roku from the platform list and then press Next.
On the next screen, fill in all the fields and press Next. Suitest will verify that it can connect to your device.
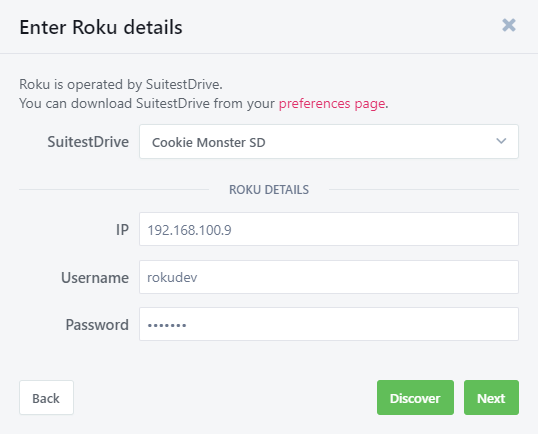
The rest of the process will complete automatically. After this the Roku device will become available in your Suitest account.
Now that you have your Roku device configured, it's time to set up your app and start testing.
Add the Roku platform to an HbbTV / Freeview Play device¶
This method will use infrared for controlling the Roku device. If you want to use network API to control the Roku device, then follow Add a Roku device without infrared control and add the HbbTV / Freeview Play platform to the device.
Firstly, make sure that your device is added using the HbbTV / Freeview Play platform. Then, find the device inside of Devices and click on the device to open its details. Switch to the Settings tab.
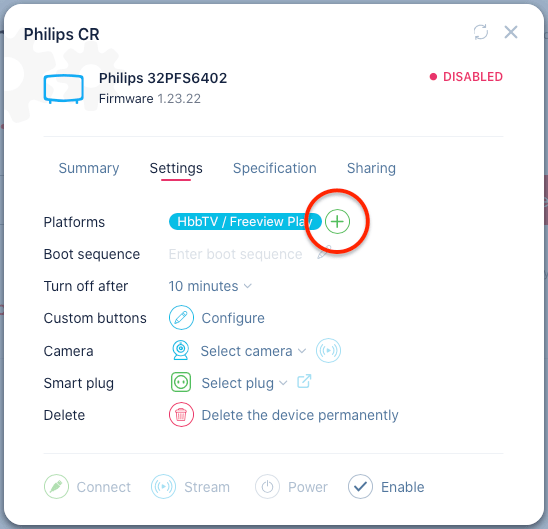
To add the Roku platform to the device, press the Add platform button.
The device needs to be disabled before the new platform can be configured. Suitest will ask to disable the device if necessary.
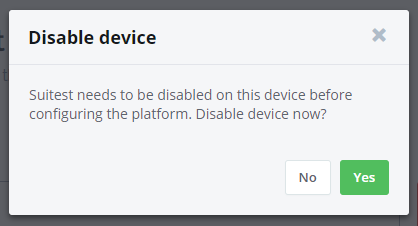
Now, choose Roku from the platform list and then press Next.
On the next screen, fill in all the fields and press Next. Suitest will verify that it can connect to your device.
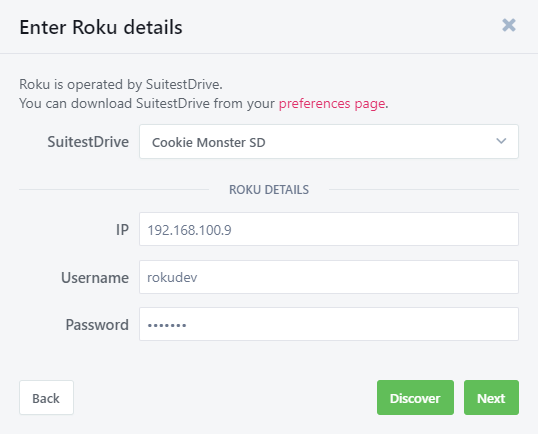
The rest of the process will complete automatically. After this the Roku device will become available in your Suitest account.
Now that you have your Roku device configured, it's time to set up your app and start testing.
Something went wrong?¶
Please check the Roku troubleshooting section for guidance.