Adding any Smart TV or set-top box to Suitest¶
Suitest supports Smart TVs and set-top boxes equipped with a traditional infrared remote control. After setting up the device you will be able to automate device maintenance tasks and, provided that the device's apps are built in HTML - to run automated end-to-end tests.
Infrared-controlled Smart TVs and set-top-boxes can be controlled by a CandyBox or a SoloCandy.
A HW (CandyBox or SoloCandy) can be ordered by contacting our sales team.
Additional steps are necessary to properly configure an HbbTV / Freeview Play, an LG webOS or a Samsung Tizen device with Suitest.
Prepare device information¶
During the configuration process that is about to follow Suitest will ask you to fill out the following information:
- Manufacturer name
- Device model name
- Device firmware version
- Device IP address
We recommend that you take the effort of determining this information as accurately as possible since that will save you from several potential misunderstandings in the future.
To make your life easier there are some things to be aware of:
Static IP address
To prevent connection failures due to the device IP address changes you should consider configuring your DHCP server to assign static IP address to your device.
Same network: For Suitest to operate the device correctly, the device and the CandyBox must be connected to the same local network.
Sleep or power-off: Some devices have sleep or auto power-off features which turn the devices off after some period. Please make sure that your devices are set to never sleep to avoid interfering with tests. Consult your devices user manual on how to do so.
Install the infrared blaster¶
CandyBox operates the device in a way identical to your remote control - by sending the infrared signals to the infrared receiver of the device. Unlike the signal from the remote control which travels by air, the signal from the CandyBox is delivered through the wired blaster that should be placed on top of the device's infrared port.
Follow the detailed instructions on how to install the infrared blaster in the CandyBox article. If this is the first time you are adding a device operated by the CandyBox you should first set up the CandyBox itself by following the CandyBox installation guide.
Add the device to Suitest¶
Open the Device wizard, select Add physical device, choose Other HTML-based platform or Only configure device control (whichever applies better to your situation) from the platform list and then press Next.
Enter device information¶
Device wizard will now request information about your device. Enter the information that you have prepared previously and press Next. Note that all the information is required except for Firmware.
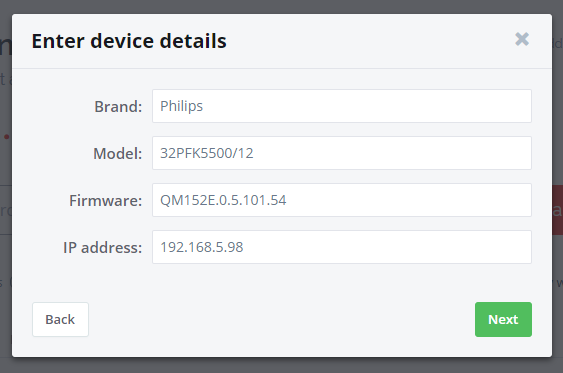
Select controlling emitter¶
Select the control unit that you wish to take charge of the device and its port to which you have attached the blaster. Note that the emitter numbers in the Device Wizard correspond to the port numbers at the back of the CandyBox or the USB port id of the SoloCandy.
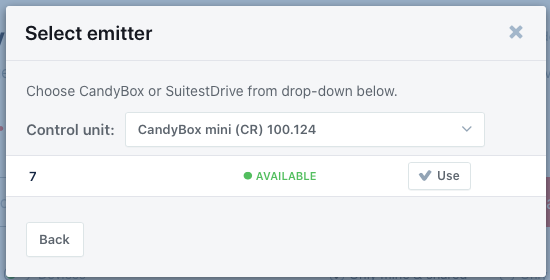
Emitter autodetection¶
On HbbTV / Freeview Play platform Suitest can attempt to detect the correct emitter port automatically. For this function to work device should be tuned to the Suitest channel and the Suitest bootstrap application should be loaded on the device.
Select or record device driver¶
To operate the device Suitest needs to know the exact infrared signal to send for every key. Suitest has a database of many such device drivers. Based on the previously entered information about your device Suitest will look up driver candidates and offer you to verify their fitness or to record your own set of keys.
Infrared codes vary greatly from device to device and sometimes even devices with the same model name have different sets of codes. It is important to manually verify that every button works as expected. The device wizard has a built in button test that will help you achieve this.
Recording new driver¶
Both CandyBox and SoloCandy are equipped with an infrared sensor able to catch and record signals sent by your device's remote control. Before attempting to record the driver make sure that you have a clear line of vision to the control unit, so that the signal is guaranteed to travel unobstructed.
To record your own driver, on the Driver selection screen, select Record driver and select the control unit you wish to utilize for recording. Then press Next to start recording the first button.
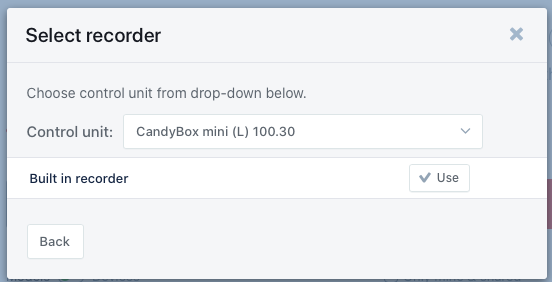
During the recording process, Suitest will ask you to press specific buttons on your remote control. While pressing, keep aiming at the control unit with your remote and make sure that there is a clear path between the remote control and the control unit. For best results position yourself at a distance of about 1-5 meters (3 - 15 feet) from the control unit.
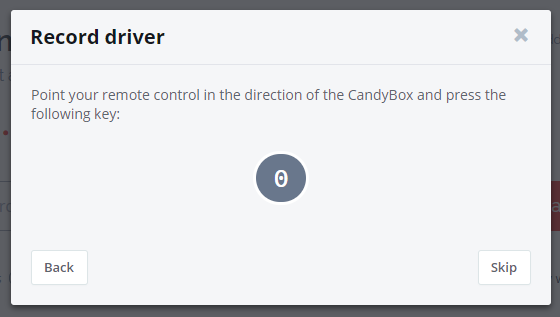
When instructed by the Device Wizard press the button on your remote control while aiming it at the control unit. When the recording is successful Device Wizard will ask for a confirmation press to make sure the recording is accurate.
Verifying driver's compatibility with the device¶
As the last step of the driver setup process Suitest will request you to verify that all the keys are working as expected with your device.
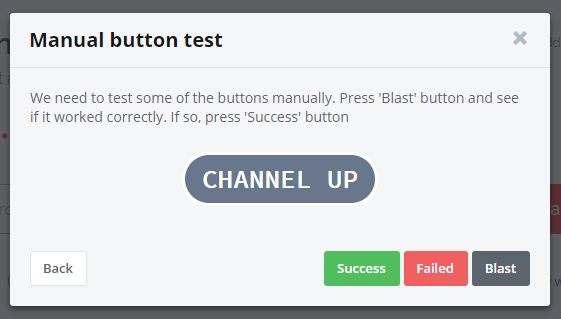
When you press Blast Suitest will emit the key signal. If the key signal has yielded correct action on the device you should press Success and wizard will progress to the next key.
If the key does not seem to do anything try putting your TV into a mode where the key is guaranteed to have an action. For example to verify if the Teletext key works be sure to switch the input mode to "TV" and browse to the channel with a teletext enabled.
The last button to verify is Power and it should power off your TV to be successful. Press Blast again to turn the TV back on.
Automatic button test¶
On HbbTV / Freeview Play platform Suitest can automatically verify a subset of the recorded keys. The device wizard will inform you that the automatic button test is about to be started.
Before starting the automatic test, double check that the Suitest channel is currently open on the device and that the Suitest badge shows up.
When ready press Start test to proceed.
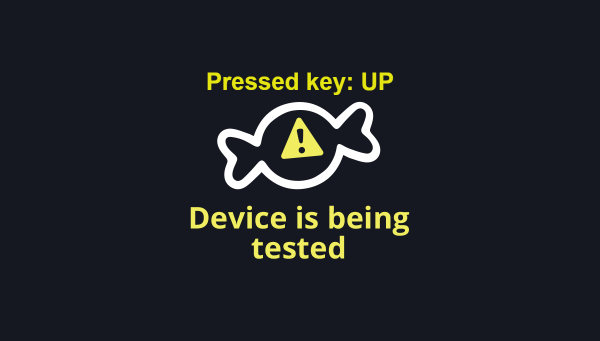
After you complete the driver verification process your device will be added to your Suitest account. Continue with instrumenting your app and then start testing!
Do you know how many buttons a typical remote control has? You will be surprised. Some TV remotes can have up to 70 buttons (which is only 31 short from a standard PC keyboard). 70 buttons on that tiny stick! At Suitest, we have picked 42 buttons which seem to be common for most of the devices. That is why you will most definitely find yourself in one of the following situations:
- The button is not on my remote
- Suitest does not offer recording a specific button
- Suitest does not record any keys on my remote
Something went wrong?¶
Please check the Smart TV troubleshooting section for guidance.