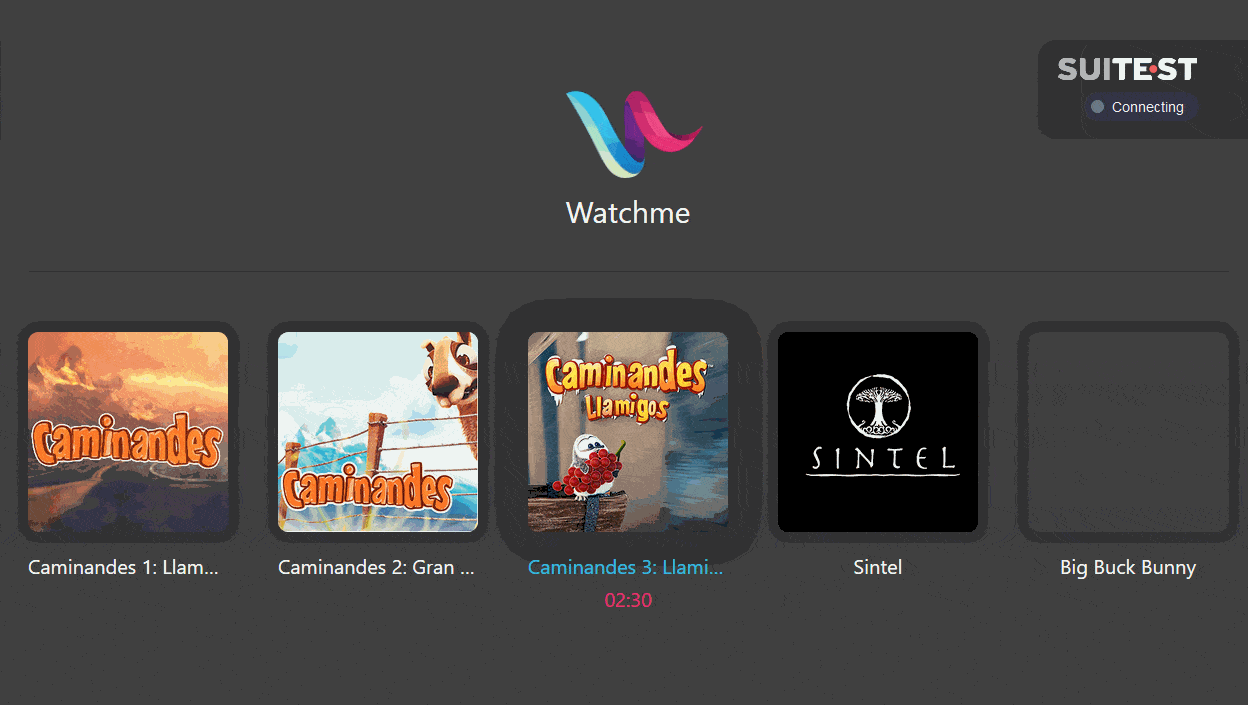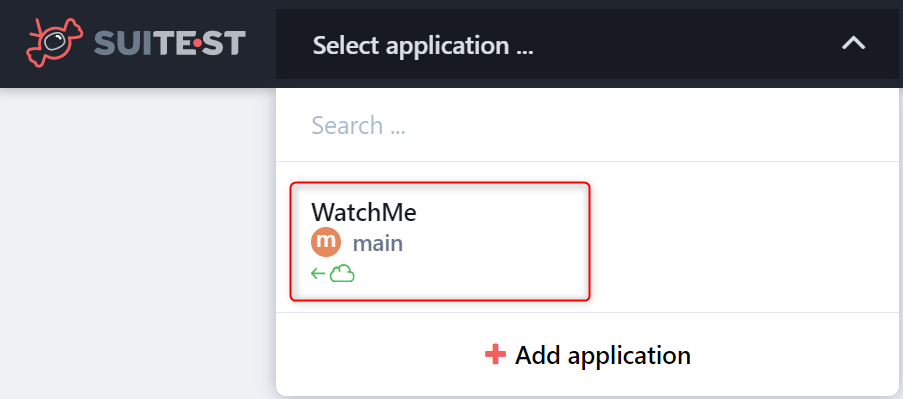How to perform test automation on HbbTV / Freeview Play¶
Start testing apps on the HbbTV / Freeview Play platform within a couple of minutes.
- HbbTV/Freeview Play
Before you begin, make sure that you already have an account.
Set up an HbbTV / Freeview Play device¶
You may want to use a device from our Public lab.
If you prefer trying on your own device, see how to add HbbTV / Freeview Play device to Suitest.
Application setup up and settings¶
You may want to use our WatchMe shared application - it already contains predefined configurations and tests.
Shared WatchMe app
If you prefer trying with your own app, create a configuration.
Connect to a device¶
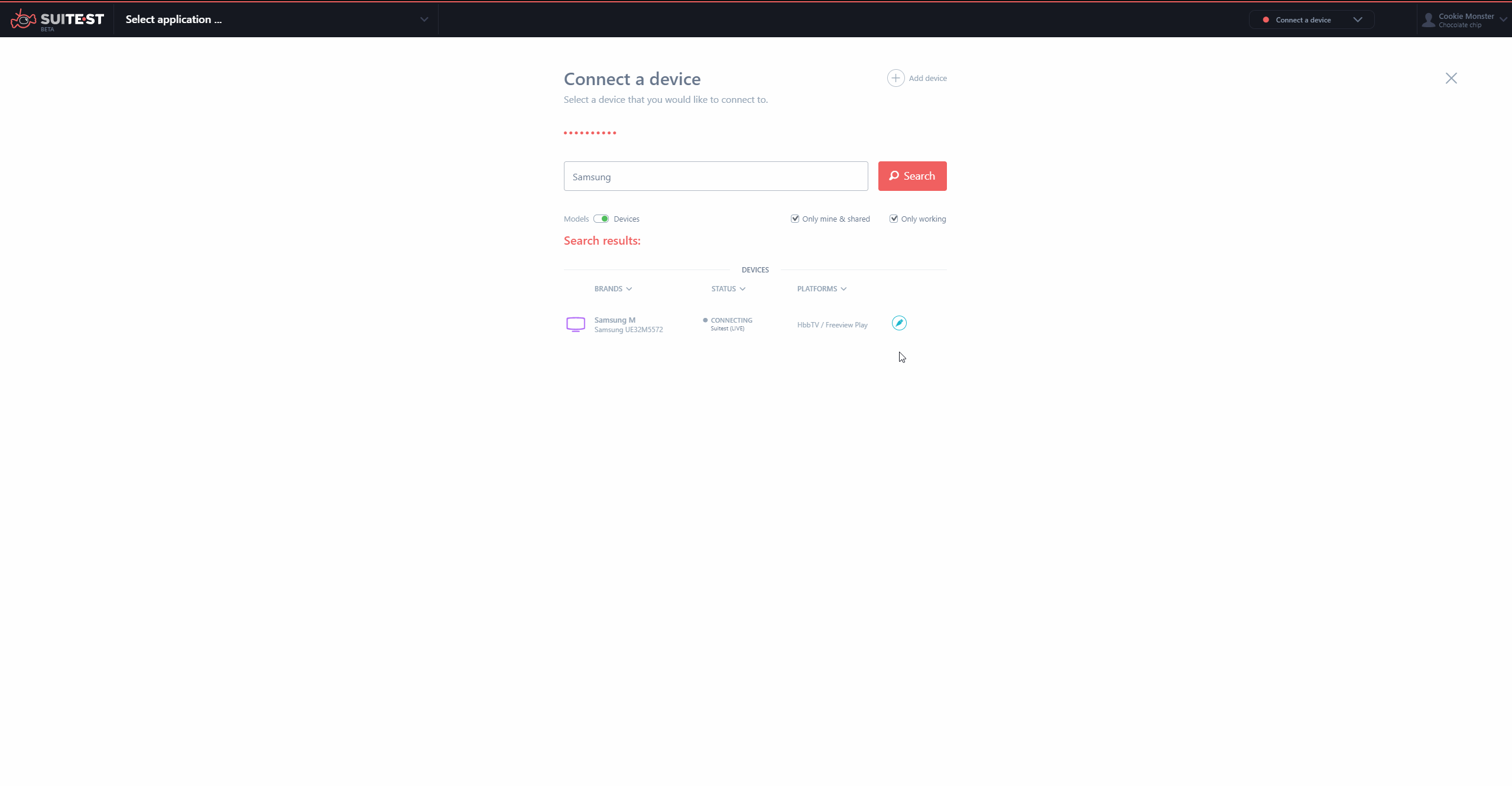
Once connected, you will see the Virtual remote controller (VRC) on the right side. To check that you are connected correctly you can press some buttons on the VRC and you should observe changes on the device screen.
Test scenario¶
In this quick start, we will be testing if the user can navigate to and play a video within the WatchMe Demo.
1. Open the app homepage
2. Check the focused element
3. Navigate to the desired video
4. Play the video
5. Check the video is playing correctly
Element repository¶
Switch to the Element repository and open the application. Then, switch to the Suggested elements tab.
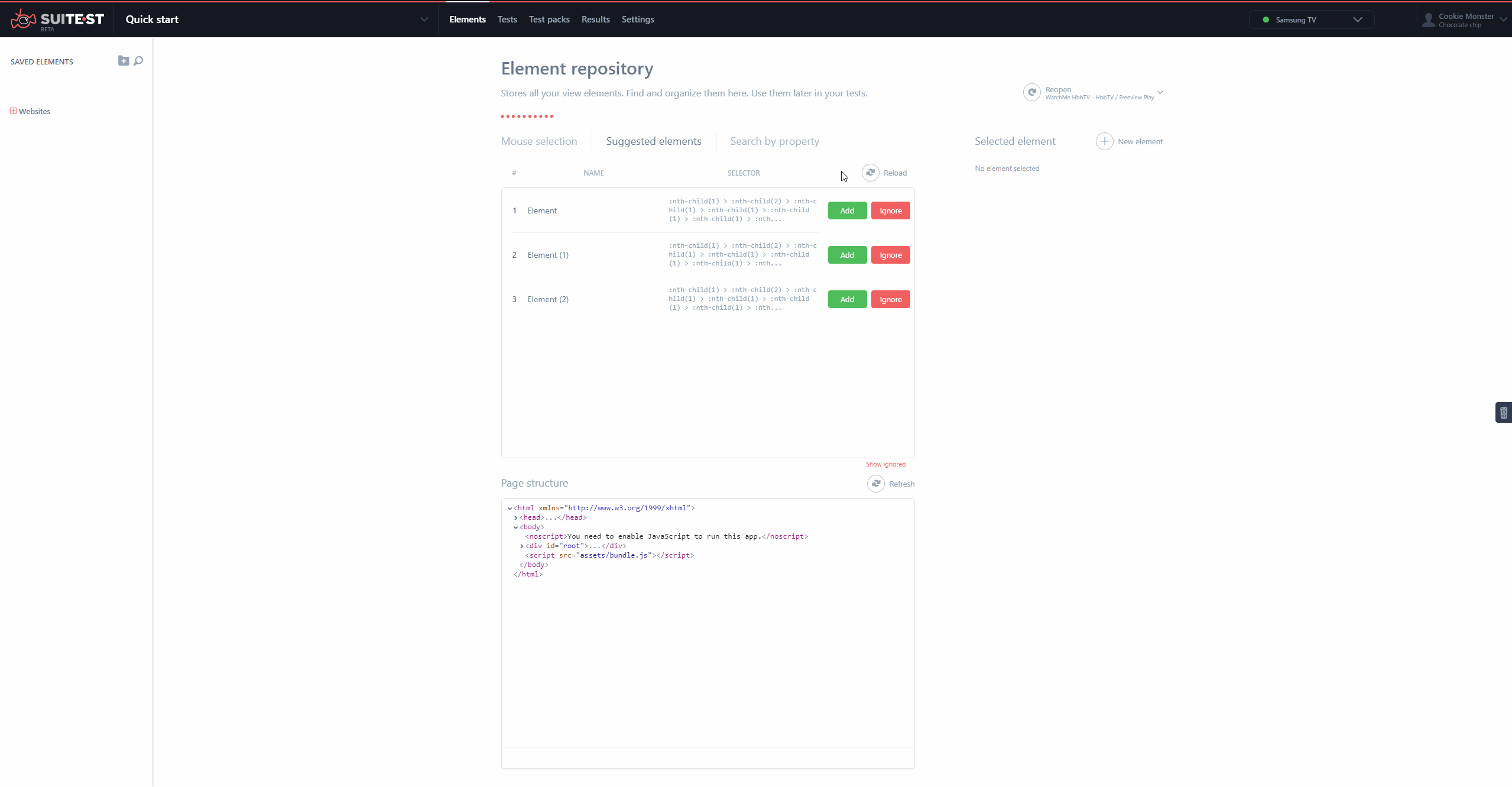
Rename the elements:
ElementtovideoImgElement(1)tovideoTitleElement(2)tovideoInfo
Now, switch to Search by property tab.
Search for the element with the :nth-child(3) > :nth-child(2) > div
CSS selector and save the element.
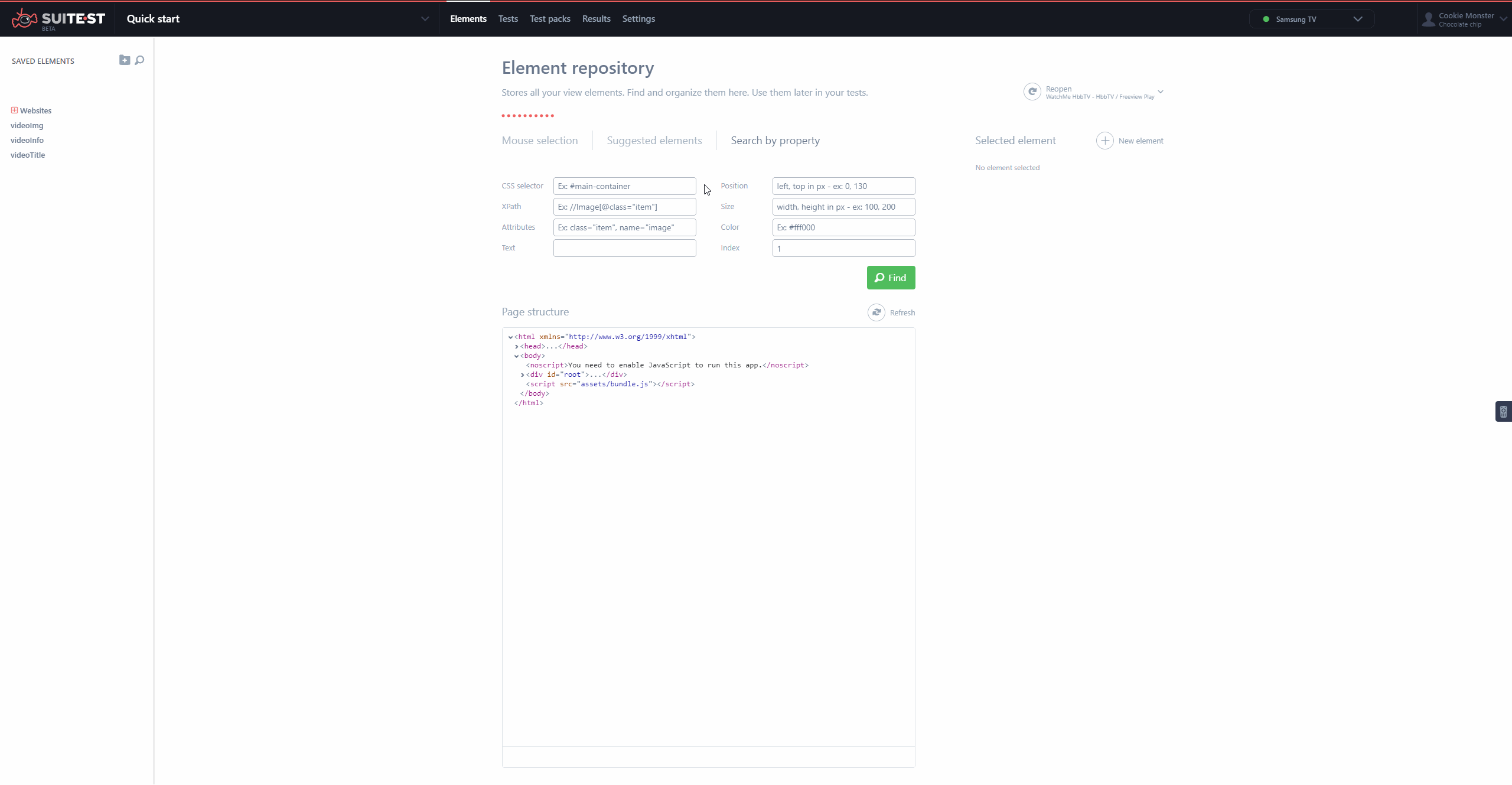
Test creation¶
Navigate to the Test editor and let's create a test for our scenario.
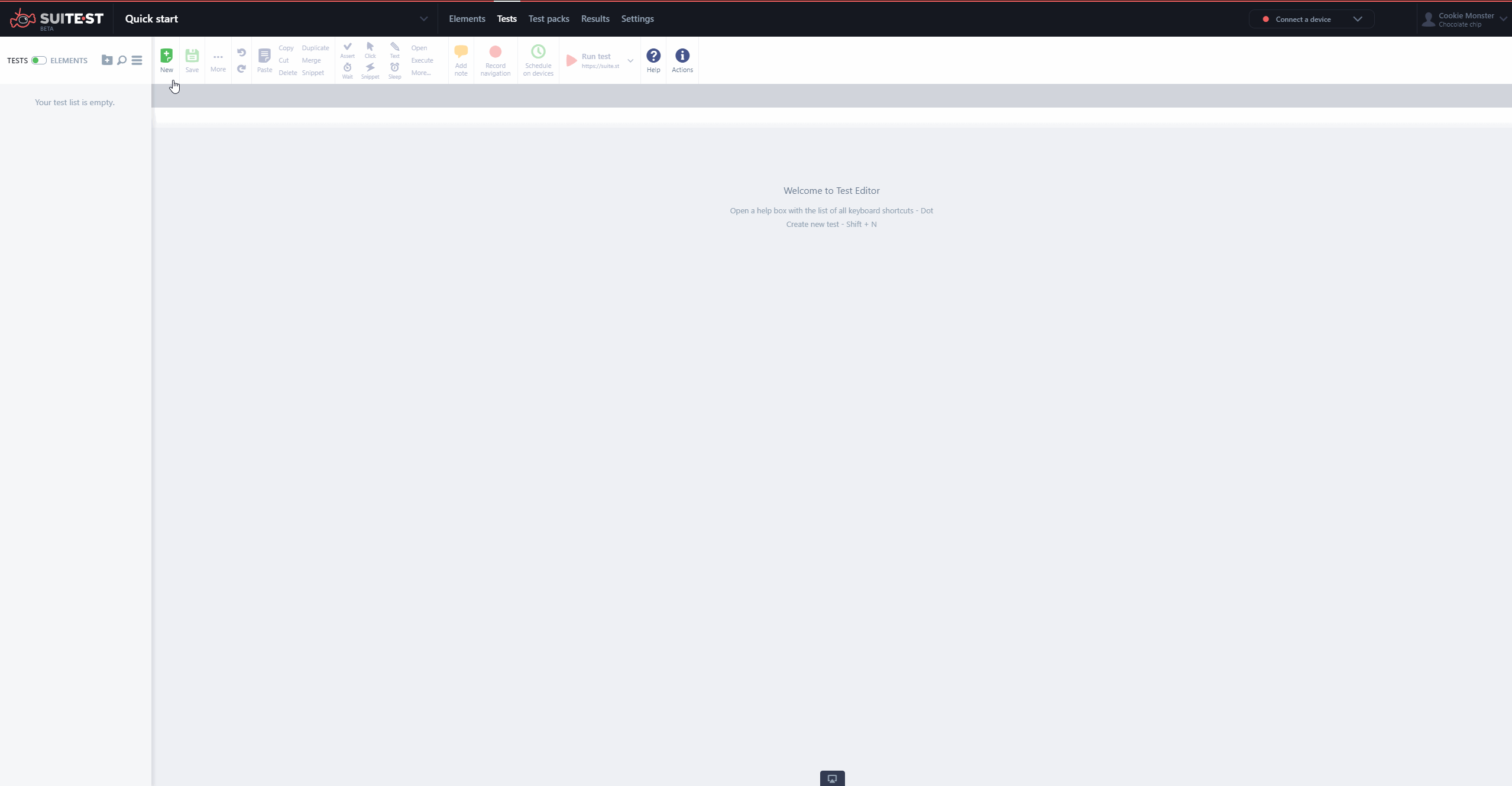
The editor automatically adds the open app line.
Adding assertions and operations¶
In this scenario we will use the element and video assertion, and press test operation.
Step 1¶
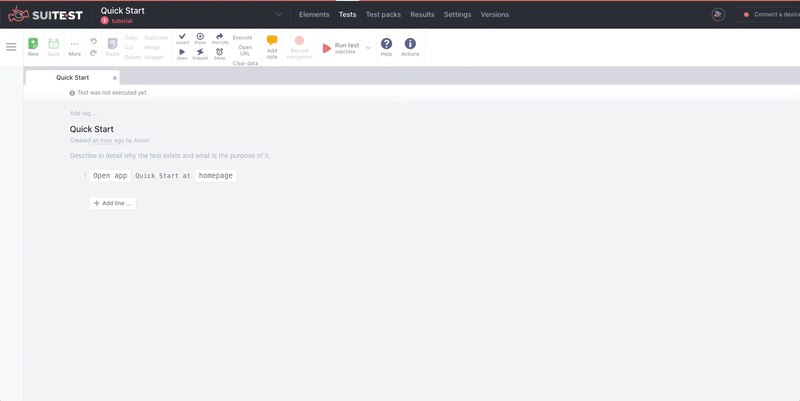
Step 2¶
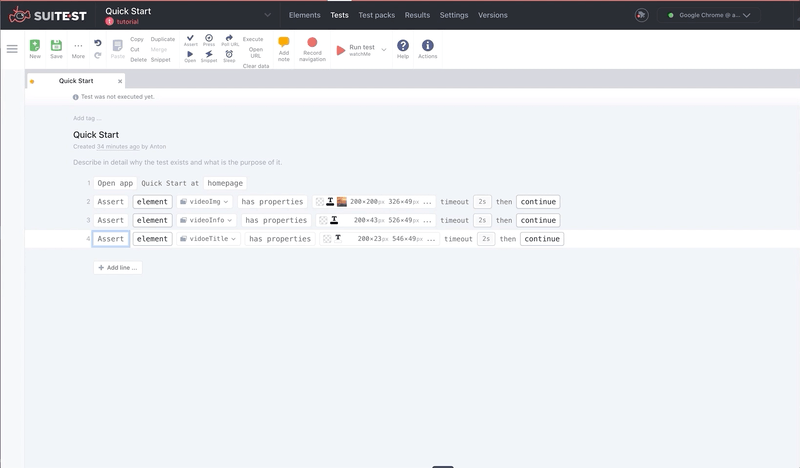
Set elements has properties to:
- Border color to
rgb(52, 191, 228) - Text color to
rgb(52, 191, 228) - Remove class attribute
- Set max presses to
2
Step 3¶
Make sure the video is playing on your device, to allow Suitest to automatically capture information about its state.
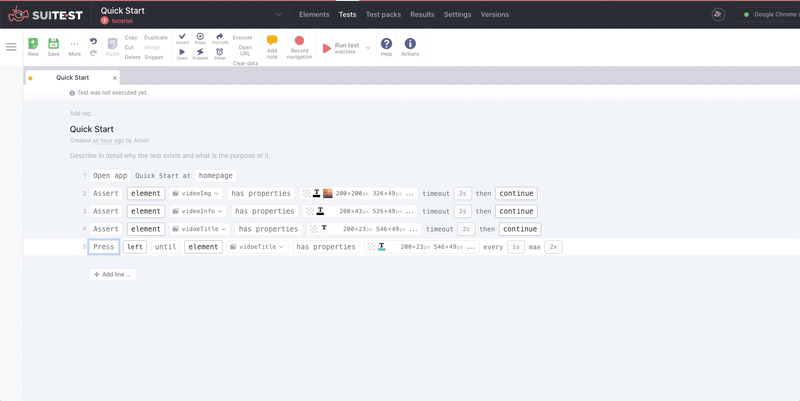
Set video has properties to:
- Video position to
> 2 - Video state to
playing - Wait time to
5s
Execution¶
Run the full test with preview mode enabled. You should see something like this on your device: