Adding an LG webOS device¶
- LG webOS
Suitest provides advanced tools for developing and testing webOS applications on LG Smart TVs. After setting up your webOS device with Suitest you will be able to create and execute automated end-to-end test scenarios as well as debug your applications directly on the webOS device.
LG webOS devices can be controlled by SuitestDrive. If you wish to control your device over an infrared emitter, LG webOS devices can be controlled also by a CandyBox or a SoloCandy (in combination with a Raspberry Pi).
Feel free to use LG webOS TVs inside our Public device lab.
Update your device to be controlled over SuitestDrive
Previously, LG webOS devices were supported only with an infrared control (by CandyBox or SoloCandy with a Raspberry Pi). Since the release of control over API, LG webOS devices can be controlled by our SuitestDrive. In order to migrate from an infrared control, please follow these steps:
- Open the device details and click update now button below the device name
- Select a SuitestDrive (must be in the same network as your TV)
- Allow the remote access on the TV
Enable developer mode on the device¶
Suitest needs to be able to connect to the webOS device and for this the developer mode must be enabled.
Multiple devices with single developer account
Please be aware that if you log into multiple devices with the same developer account, it will log you out of all the older sessions and only the latest one will remain - as states the official documentation.
In order to enable the developer mode on the device for the first time, please follow these steps:
-
Download the Developer Mode application from the LG Content Store.
-
Run the app and sign in with your LG developer account. You can get a free account at LG developer site.
-
Navigate to the Dev Mode Status and switch it to ON (see screenshot below).
-
Wait until device reboots, then open the Developer mode application again.
-
Navigate to Key Server and switch it to ON.
-
Make a careful note of the device IP address and the passphrase (or snap a picture of the screen with you phone).
Developer mode is automatically extended on daily basis by Suitest, unless the user is logged out of the developer mode application or the app is removed from the device. Please just make sure that when adding a device to Suitest the session on the device is not going to expire in less than 24 hours.
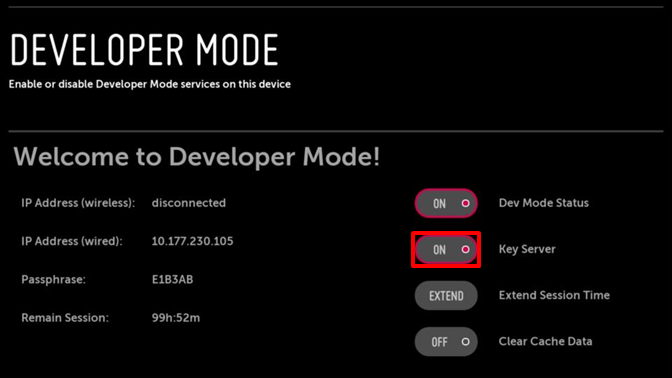
Prepare device information¶
During the configuration process that is about to follow Suitest will ask you to fill out the following information:
- Device IP address
- Developer Mode Passphrase
We recommend that you take the effort of determining this information as accurately as possible since that will save you from several potential misunderstandings in the future.
Static IP address
To prevent connection failures due to the device IP address changes you should consider configuring your DHCP server to assign static IP address to your device.
Same network: For Suitest to operate the device correctly, the device and the control unit must be connected to the same local network.
Sleep or power-off: Some devices have sleep or auto power-off features which turn the devices off after some period. Please make sure that your devices are set to never sleep to avoid interfering with tests. Consult your devices user manual on how to do so.
Add the device to Suitest¶
Open the Device wizard, select Add physical device, choose LG webOS from the platform list and then press Next.
Choose the control - API vs. Infrared¶
- If you want to control your device over API (using SuitestDrive), press Skip and continue with the following section.
- If you want to control your device over infrared (using CandyBox or SoloCandy with Raspberry Pi), press Set up IR control and scroll down to Install the infrared blaster section.
Enable LG Connect Apps on the device¶
Some of the newer devices are missing this settings. If it is your case, disregard this section and continue with preparing device information.
- Go to Settings -> Network
- Open LG Connect Apps
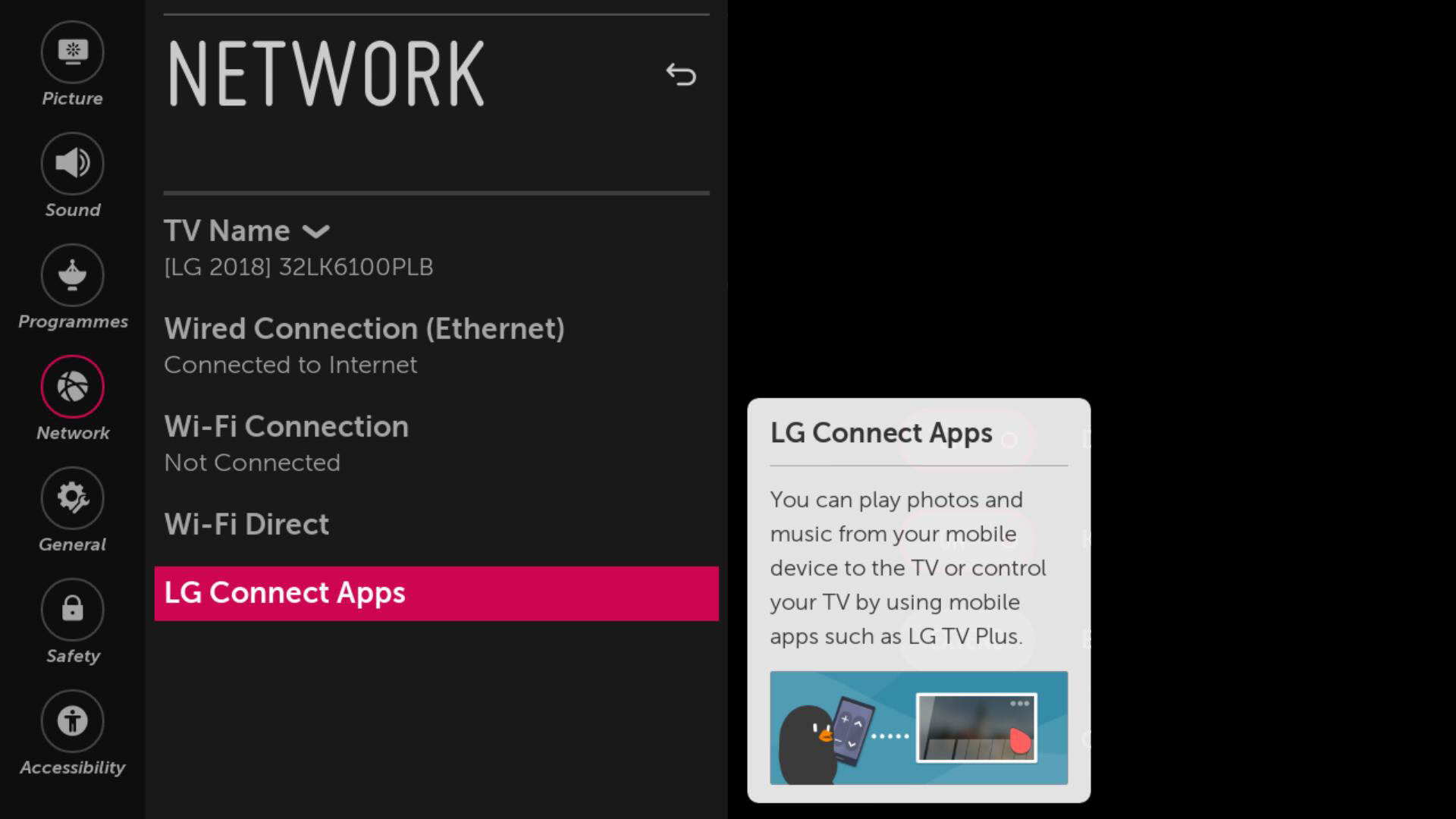
LG Connect Apps location - Turn it on
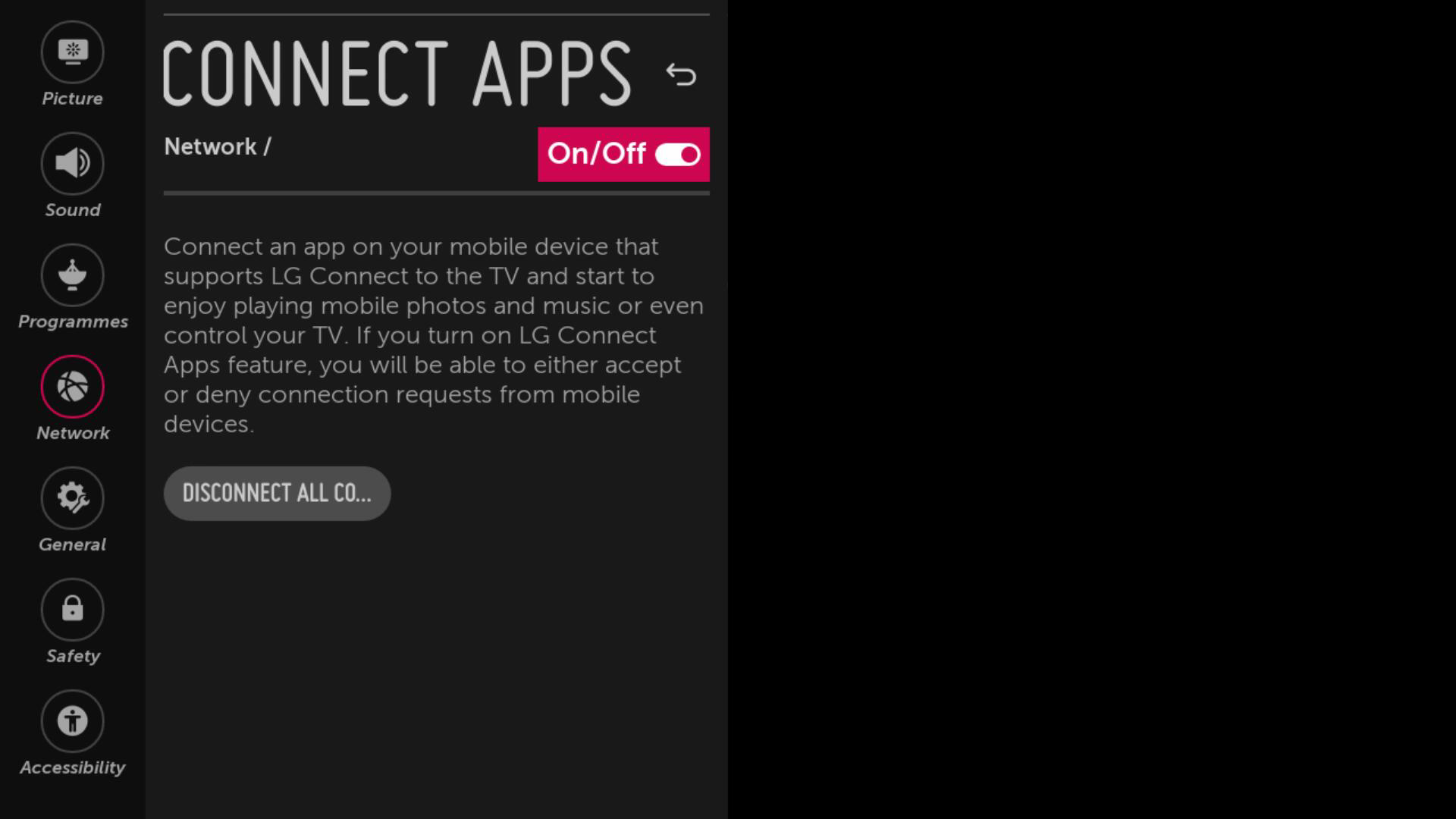
Turning on LG Connect Apps
Set up power on/off for the device¶
For API controlled only.
Works only for 2016 and newer models connected over the LAN cable (not on WiFi). For other devices, you can use the infrared control to power them on/off.
Please note that the steps can differ based on the device model and system version.
-
Go to Devices → External Devices (or Settings → General on older models)
-
Open TV On With Mobile (or Mobile TV On on older models)
-
Enable Turn on via Wi-Fi (Networked standby Mode)
Install the infrared blaster¶
For Infrared control only.
Follow the detailed instructions on how to install the infrared blaster in the CandyBox article. If this is the first time you are adding a device operated by the CandyBox you should first set up the CandyBox itself by following the CandyBox installation guide.
Enter device information¶
Device wizard will now request information about your device. Select a control unit for the device, enter the information that you have previously prepared and press Next.
Tip: you can use Discover button to automatically detect the device in the network (control unit must be already selected).
Allow remote access¶
Now, you will need to allow Suitest controlling your TV over the API. To do so, please confirm the connection request on your TV.
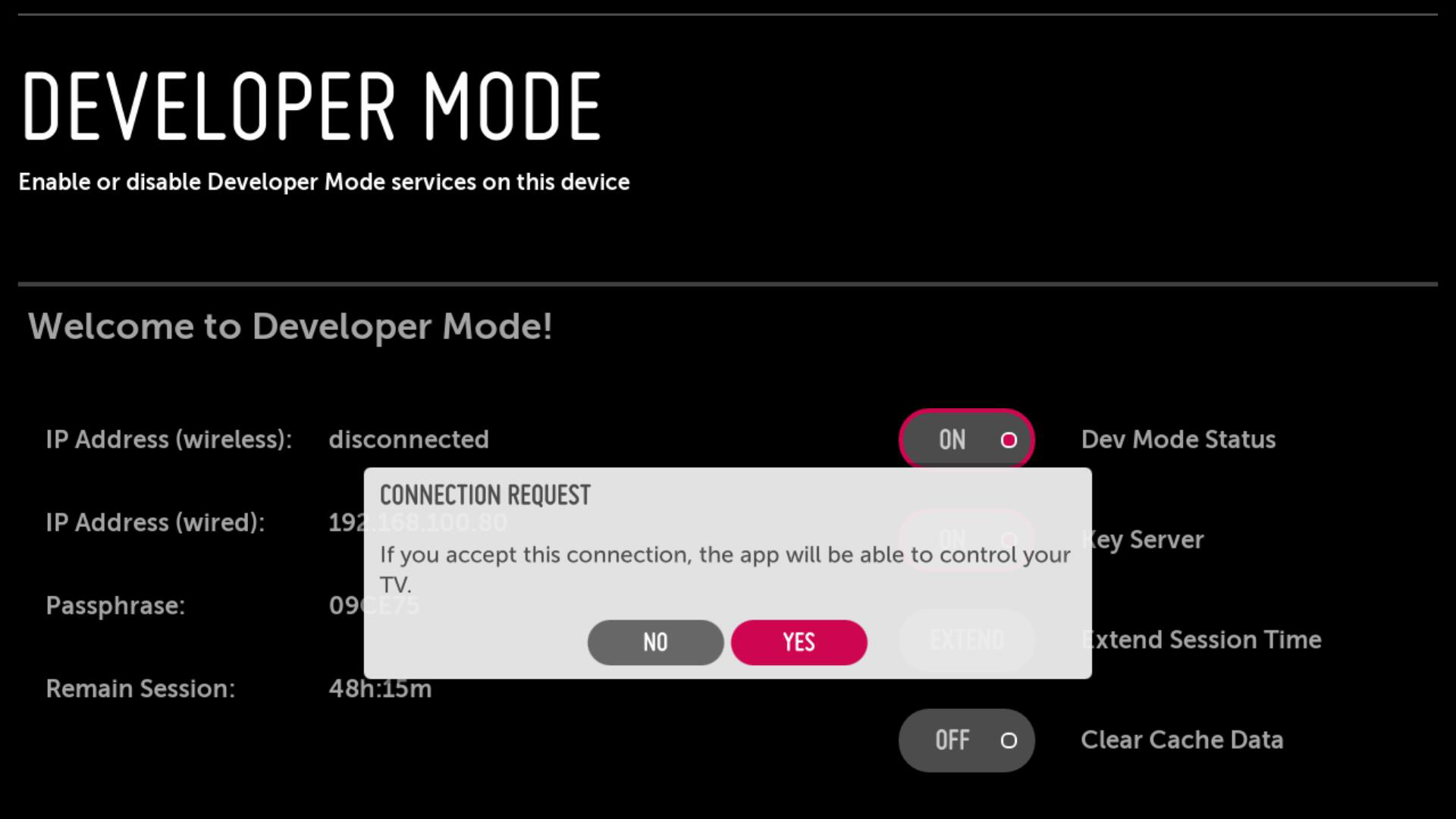
Assign device driver¶
For infrared control only.
To operate the device Suitest needs to know the exact infrared signal to send for every key. Suitest has a database of many such device drivers. Based on the previously entered information about your device Suitest will look up driver candidates and offer you to verify their fitness or to record your own set of keys.
The process of assigning a driver is similar for all platforms and is described in the Smart TV's article.
Next steps¶
The rest of the process will complete automatically. After this the LG webOS device will become available in your Suitest account.
Now that you have your webOS device configured, it's time to instrument your app and start testing.
Something went wrong?¶
Please check the LG webOS troubleshooting section for guidance.