Adding an Apple TV device to Suitest¶
- Apple TV (tvOS)
Suitest supports Apple TV devices running tvOS version 11.2 or later. After setting up an Apple TV device you will be able to run automated end-to-end tests on Apple TV apps.
Apple TV devices can be controlled only by SuitestDrive running on macOS operating system.
In order to use SuitestDrive, you need to pair it with your Suitest account first.
To successfully add your Apple TV device you will need to have administration rights for the Mac host (the one running SuitestDrive and Xcode). If you do not have these rights you will have to contact your friendly system administrator to obtain them.
Enterprise Apple Developer Team does not work
Please make sure that the Apple Developer account you are going to use is assigned to Standard Apple Developer Team. Assignment to Enterprise Apple Developer Team prevents Suitest from being able to generate a provisioning profile for your application.
Preparing Apple TV¶
To add the device to Suitest a couple of settings in the devices system will have to be changed.
Enable UI Automation
Navigate to Settings > Developer then switch on Enable UI Automation.
Sleep settings
Navigate to Settings > General > Sleep After in the pop-up change the option from 10 hours to never.
Installing Xcode¶
SuitestDrive relies on Xcode CLI tools to communicate with your device.
You can download the latest Xcode from the Apple developer website and install Xcode (11 or higher) on your Mac.
After Xcode is installed, please check that the Xcode CLI tools are installed correctly:
- open your terminal
- execude command
xcode-select --print-path- if the command returns an error or a path different from
Applications/Xcode.app/Contents/Developer, executesudo xcode-select -s /Applications/Xcode.app/Contents/Developer
- if the command returns an error or a path different from
Installing Apple Configurator 2¶
Install Apple Configurator 2 from the Mac App Store. Once the Apple Configurator 2 is installed, choose Install Automation Tools from the app's menu in order to install the command line tool. Please see Apple Configurator 2 User Guide if necessary.
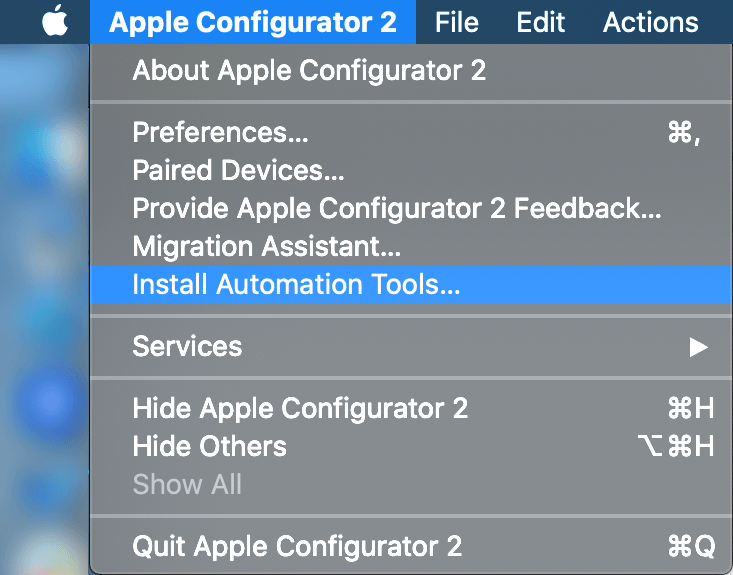
Pairing with Apple TV¶
Once you have Xcode, Apple Configurator and SuitestDrive applications set up on your Mac, you can proceed with pairing your Apple TV. Suitest supports 4th generation Apple TV's and newer. If you are unsure about the generation of your Apple TV check the following page.
The 4th gen Apple TV can connect to your Mac via USB-C while the Apple TV 4K has to pair via network (WiFi or Ethernet). The Mac host machine and the Apple TV need to be located on the same network to allow pairing.
If you are pairing via network then open Settings > Remotes and Devices > Remote App and Devices on the Apple TV and leave it at this page. Ignore this step if you are connected via USB.
Next, open Apple Configurator app and go to Apple Configurator > Paired Devices. Your Apple TV should be displayed as connected. Please select it and press Pair.
If your Apple TV is already paired please remove it by pressing X button. You need to reestablish the connection to allow SuitestDrive for better communication with your device.
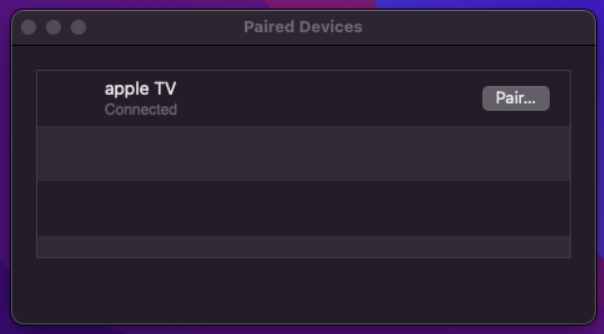
For verification purposes the Apple TV will display a 6 digit code.
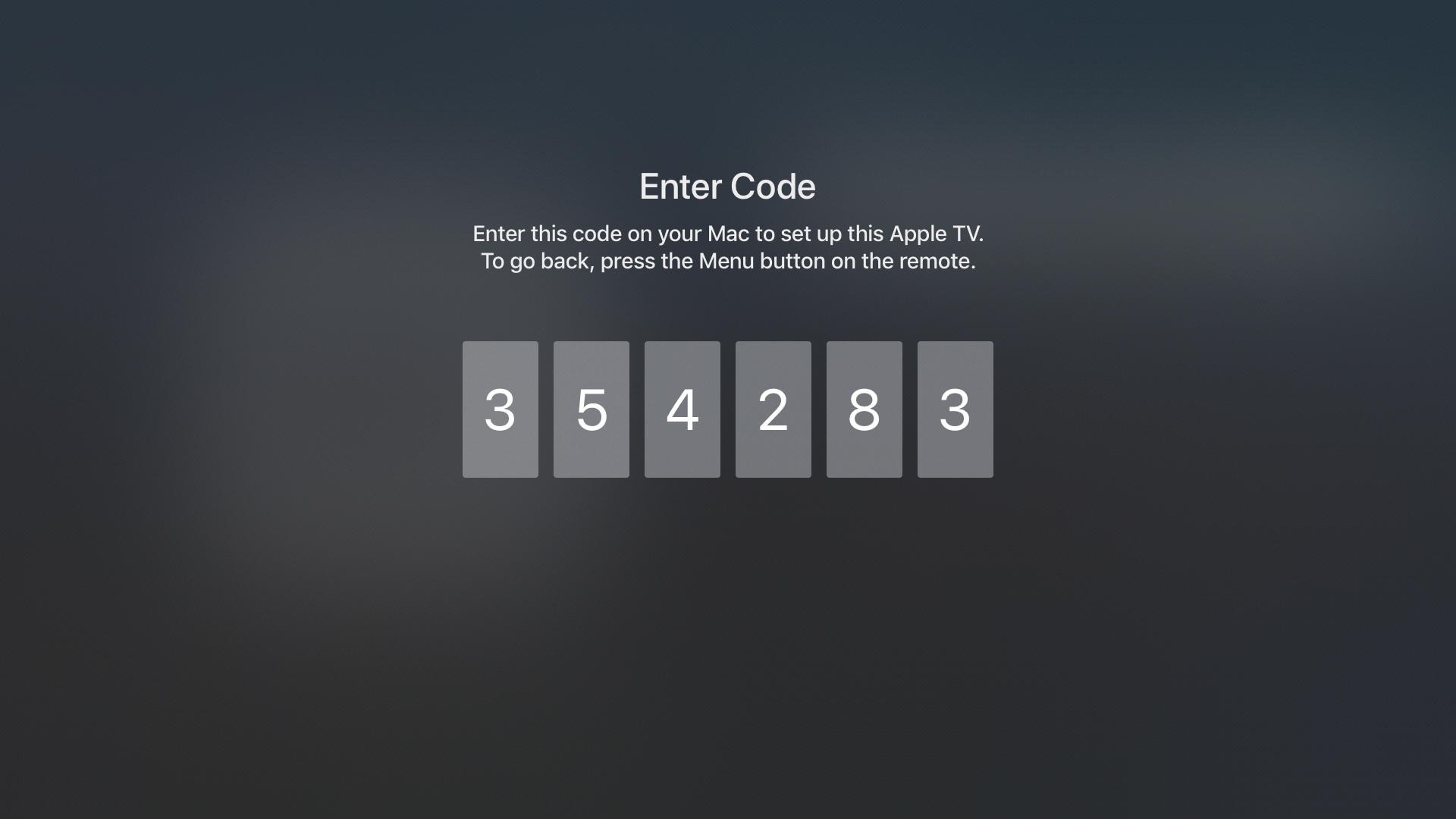
Enter the code into the Configurator and wait for the connection to be established. Please be patient, this process can take a few minutes.
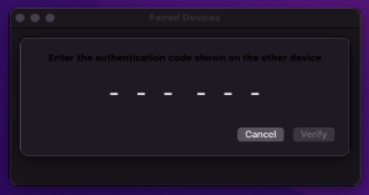
Your device should appear in the Apple Configurator All Devices window.
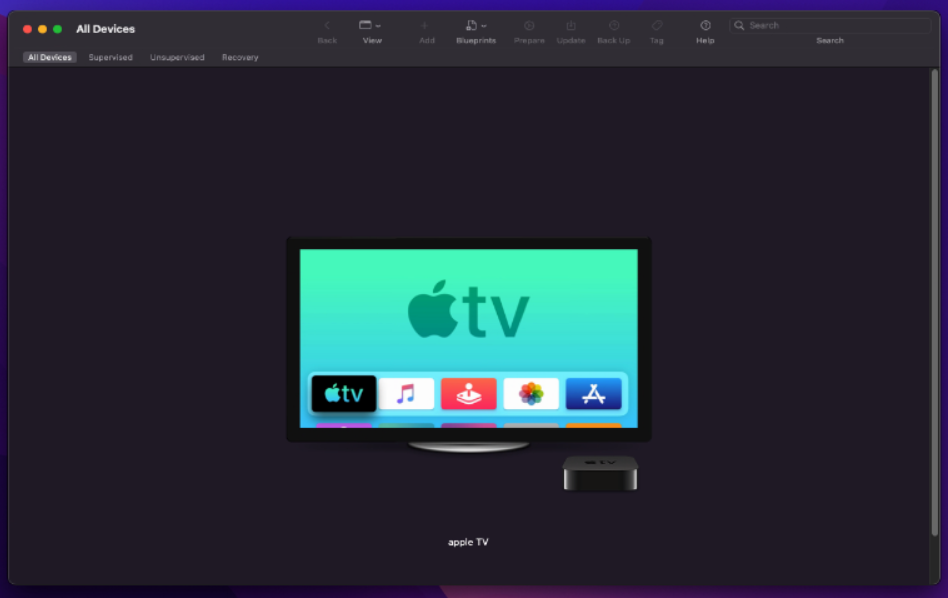
To be sure that the device is connected correctly, open Xcode and go to Xcode > Window > Devices and Simulators or press [SHIFT] + [CMD] + 2.
Your Apple TV should be displayed under the Connected section.
You can also open your Terminal and type instruments -s. If you see the Apple TV in the output list the pairing has been successful.
Login into Xcode¶
Login into Xcode, to avoid a code signing issue later on. In Xcode navigate to Settings > Account then login with your developer account.
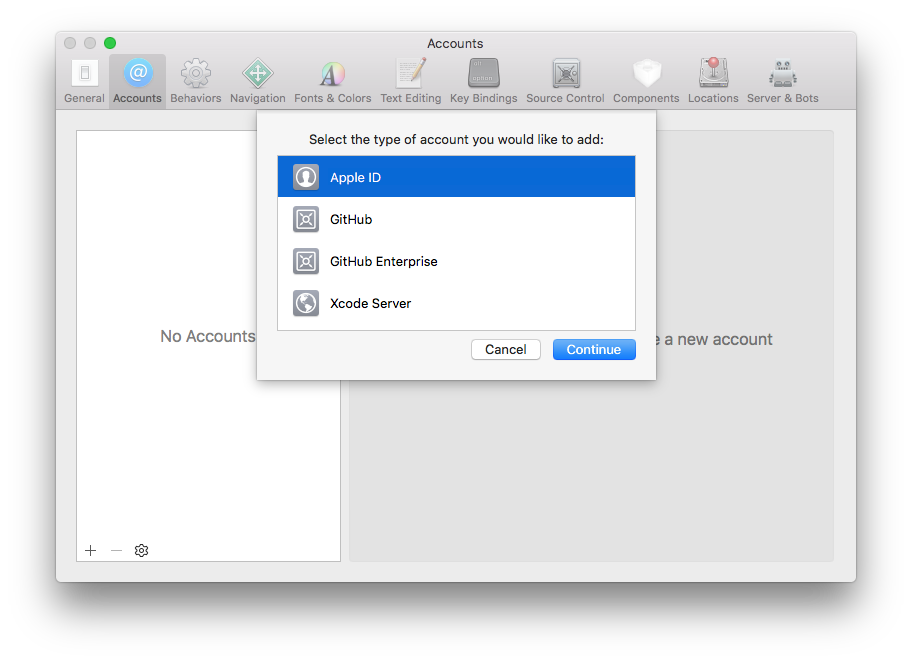
Add the Apple TV device to Suitest¶
Please make sure that the device UDID of your Apple TV is registered to your Apple Developer account.
Open the Device wizard, select Add physical device, choose Apple TV from the platform list and then press Next.
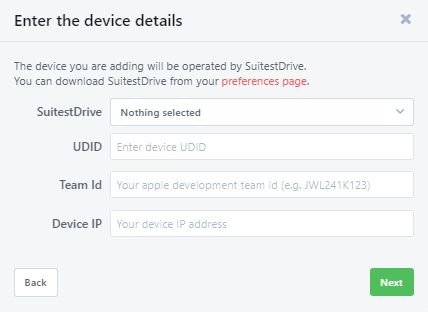
-
UDID - The unique identifier of this Apple TV device. If you don't know the UDID then open Xcode and navigate to Window > Devices and Simulators. From the connected section choose the device you are adding. The UDID is listed as Identifier. The UDID needs to be entered in lowercase letters.
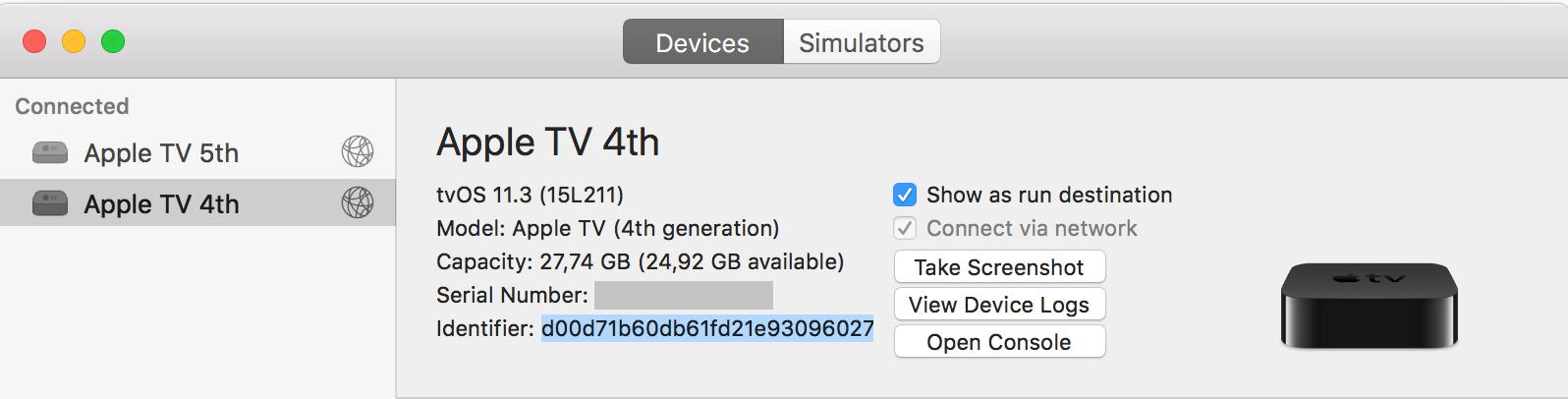
Apple TV device UDID -
Team Id - The Apple membership Team Id. Can be found in your Apple Developer account under Membership.
-
IP Address - Navigate to Settings > Network then under Status find IP Address.
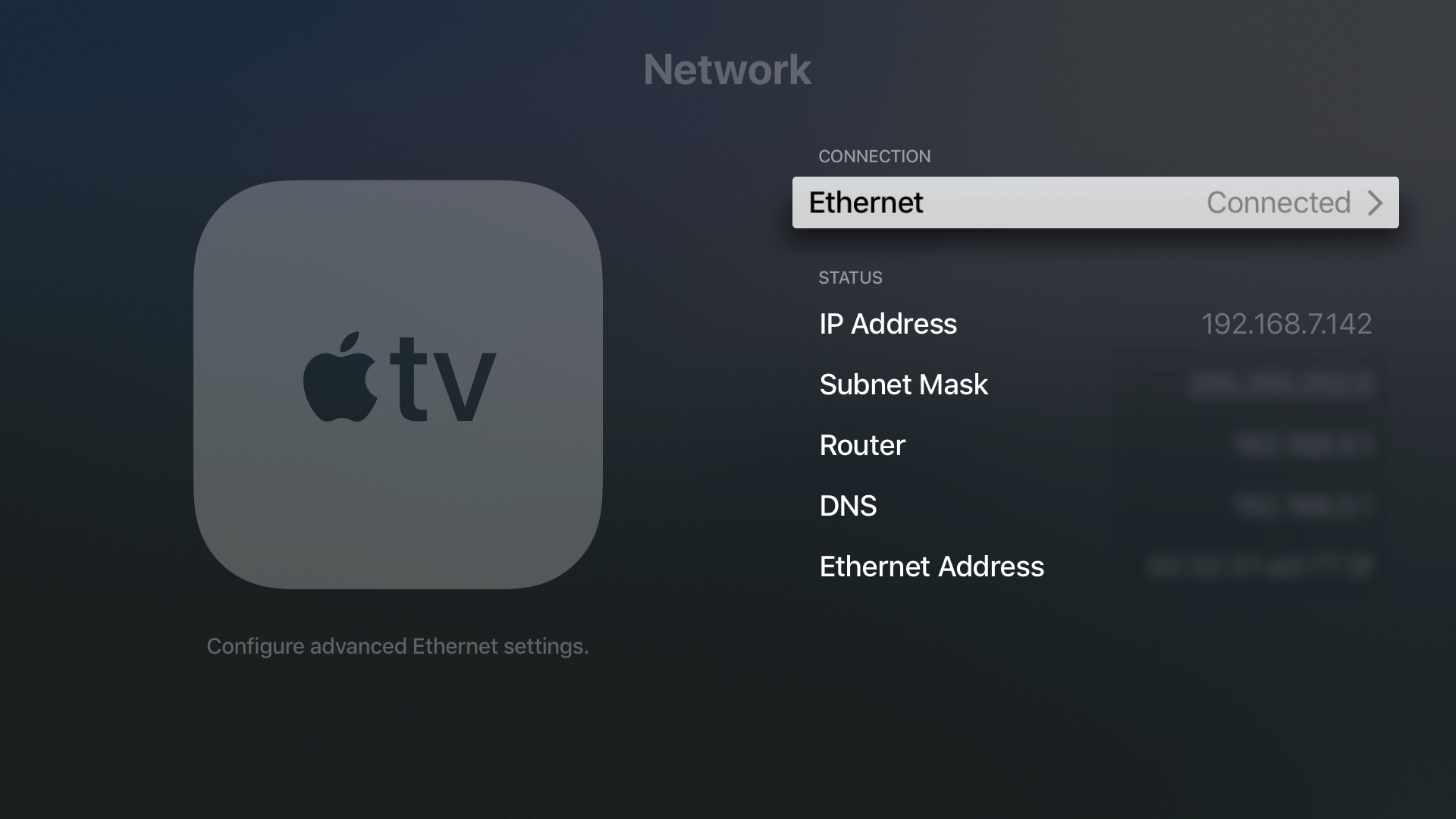
Apple TV Device IP Address
Fill in all the fields and press Next. SuitestDrive will now install all the dependencies, please be patient. Suitest will then verify that it can connect to your device. After verification, the Apple TV device will become available in your Suitest account.
Now that you have your Apple TV device configured, it's time to instrument your app and start testing.
Something went wrong?¶
Please check the Apple devices troubleshooting section for guidance.