Apple devices - Troubleshooting¶
- Apple iPhone / iPad (iOS)
- Apple iOS/tvOS Simulator
- Apple TV (tvOS)
If you cannot find the solution to your problem in the troubleshooting section, please contact our customer support.
Restart SuitestDrive
Restart SuitestDrive after applying any fixes to allow changes to take effect.
Adding Apple device fails¶
If adding of a device fails, please check/do the following:
-
Reboot the device.
-
Check that both devices have an active connection to the Internet.
-
Check that the UDID of your Apple device has been registered to your Apple Developer account.
-
Restart SuitestDrive or the (Xcode) host computer.
-
As a last measure go through the pairing process again. You'll need to unpair your device in Xcode by navigating to Window > Devices and Simulators. In case of Apple TV, you would also need to remove your Mac from the list of remote devices on the Apple TV by navigating to Settings > Remotes and Devices > Remote App and Devices.
App code sign error¶
The application that is being launched is signed with a provisioning profile that is not suitable
for the currently connected device. Please re-sign the app and re-upload to the configuration.
If you have the Apple Configurator 2
app installed, you can try to install you ipa file manually and then verify that the signing
is correct.
Apple ID account error¶
This error occurs when the Apple ID used with Xcode currently logged in is incorrect.
First of all, make sure that the Apple Developer account you are using is assigned to Standard Apple Developer Team. Assignment to Enterprise Apple Developer Team prevents Suitest from being able to generate a provisioning profile for your application.
Please verify that the logged in account matches the Team ID specified. Check that you have inserted the correct Team ID during device
setup, you can find the ID in Xcode Settings > Account.
Brew install error¶
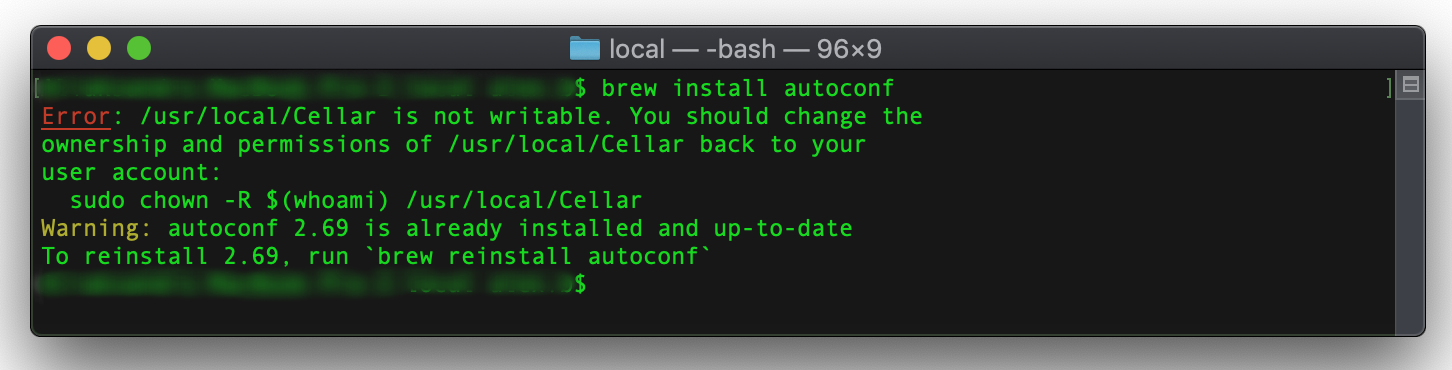
Run brew install autoconf in your terminal then resolve the errors displayed.
Brew update error¶
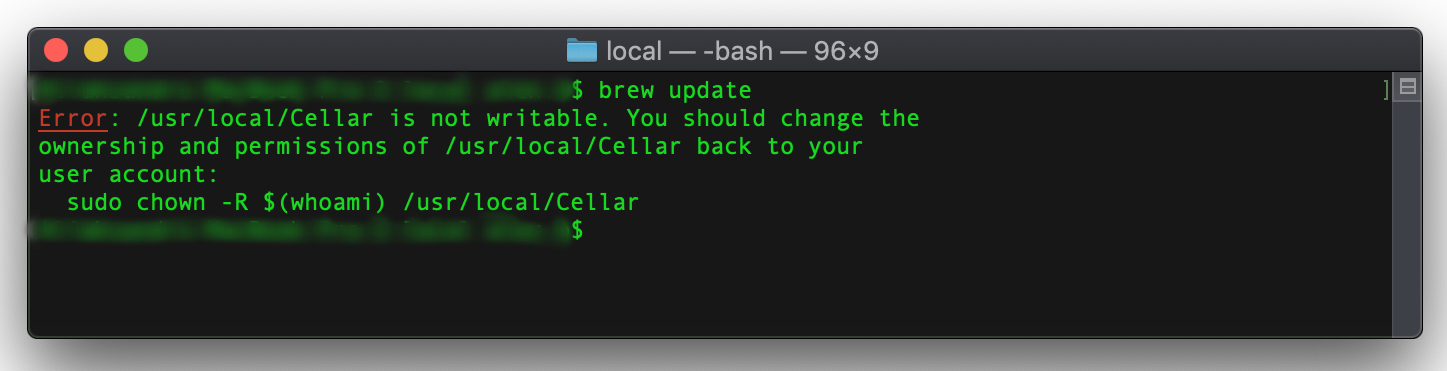
Update Homebrew by running brew update in your terminal then resolve the errors displayed.
Cannot connect to Apple TV / iPhone / iPad device or getting connection error¶
In order to troubleshoot the issue, please follow these steps:
- Open Apple Configurator
- Check that the device is listed under All Devices
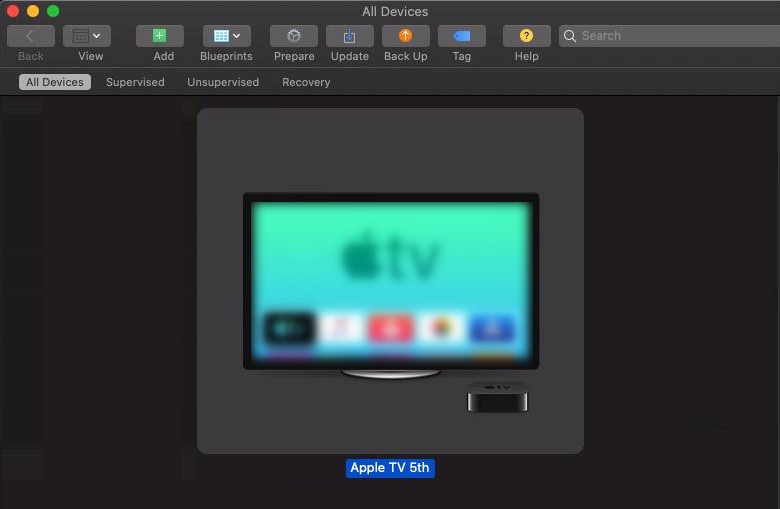
Devices inside the Apple Configurator
- Check that the device is listed under All Devices
- Go to the Xcode -> Window -> Devices and Simulators
- Check that the device is listed there
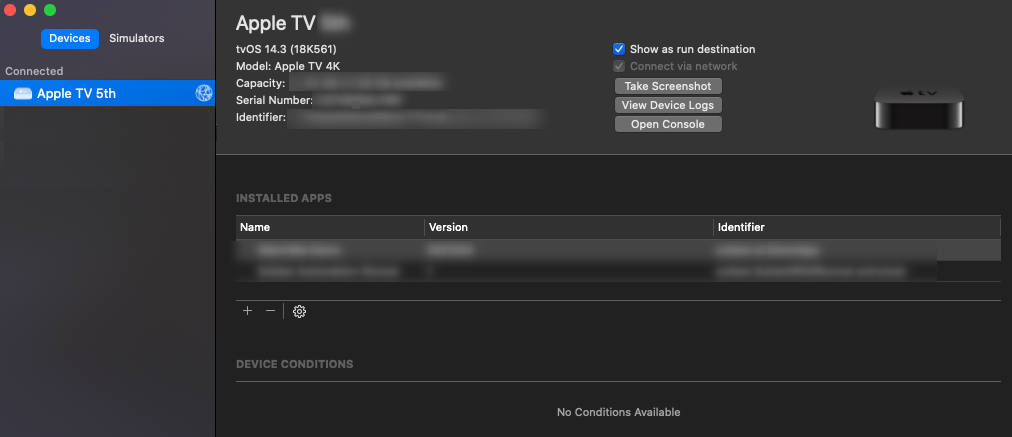
Device inside Xcode list of devices - Check that it is connected without any errors or warnings
If the device is marked as disconnected or some errors present, try to restart the device with the Xcode and repair the device again
- Check that the device is listed there
- Check that the device IP address in Suitest device details is the same as on the device (About section)
- Open the App Store
- Connect and check that the user is added into your team with a Developer role
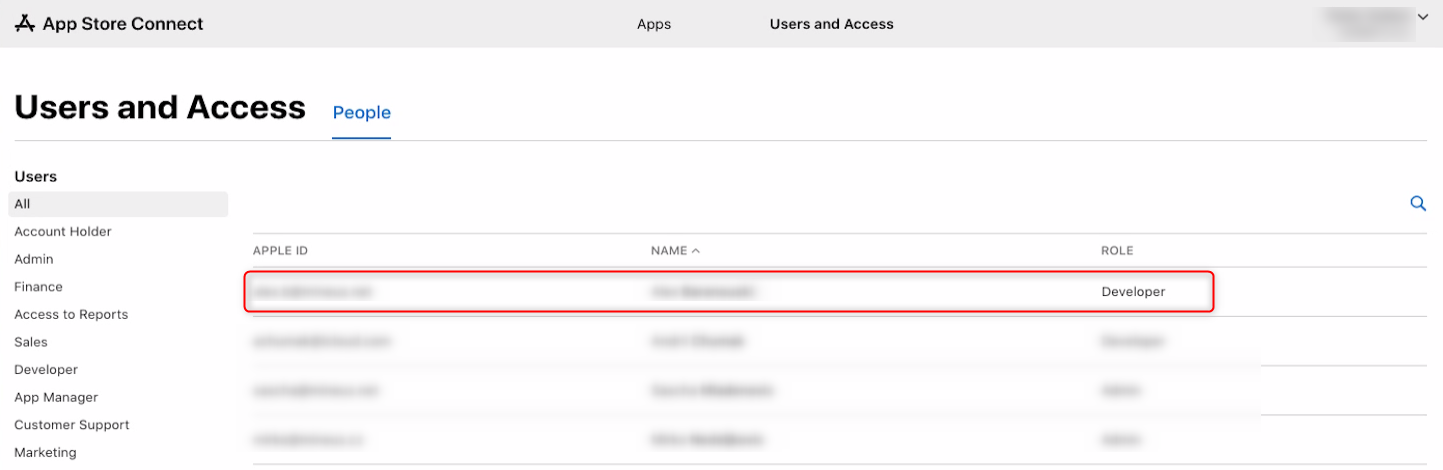
User with a Developer role inside the app store
- Connect and check that the user is added into your team with a Developer role
- Go to Xcode -> Preferences -> Account
- Check that user is logged in and the team is listed
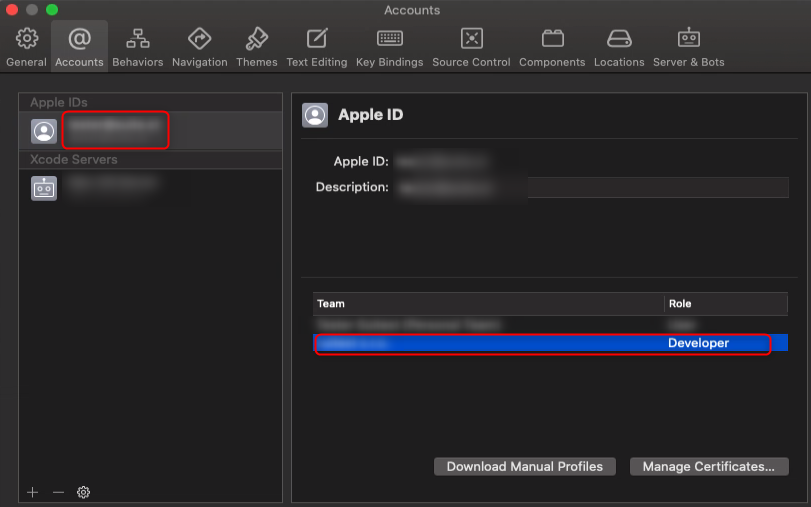
User inside the Xcode list of accounts
- Check that user is logged in and the team is listed
- The Apple TV device UDID is registered in your development team
- If your device is not added into your team, kindly ask you account administrator to add it
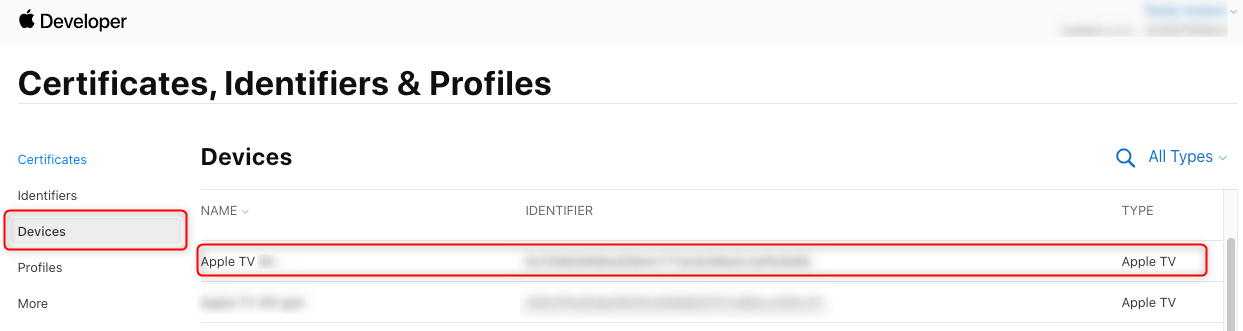
Apple TV listed inside the apple developer team account
- If your device is not added into your team, kindly ask you account administrator to add it
- Make sure that the Apple Developer account you are using is assigned to Standard Apple Developer Team. Assignment to Enterprise Apple Developer Team prevents Suitest from being able to generate a provisioning profile for your application.
- Restart your SuitestDrive
Failed to initialize device control¶
If you are having trouble starting tests due to "Failed to initialize device control", consider increasing the server timeout in the configuration file.
Failed to read data from the Apple TV¶
If you receive Failed to read data from the Apple TV when switching
between USB-C cable and network or vice-versa for the 4th generation Apple TV,
then follow these steps to fix the issue:
- Unpair the device in Xcode by navigating to Window > Devices and Simulators.
- Remove all cables except the power cable and reboot the device.
- Restart SuitestDrive.
- Plug in the USB-C cable and follow the Pairing Xcode and Apple TV section.
General permission issues¶
Please ask your friendly system administrator to take care of these issues for you.
If the Mac is used by multiple users then set permissions for group of users by doing the following in your terminal:
- Check user group by running
ls -la /usr/local/lib sudo chmod -R g+w /usr/local/Cellarsudo chmod -R g+w $(folder/file)make sure to specify the directory correctlysudo chmod -R g+w /usr/local/lib
idevice error¶
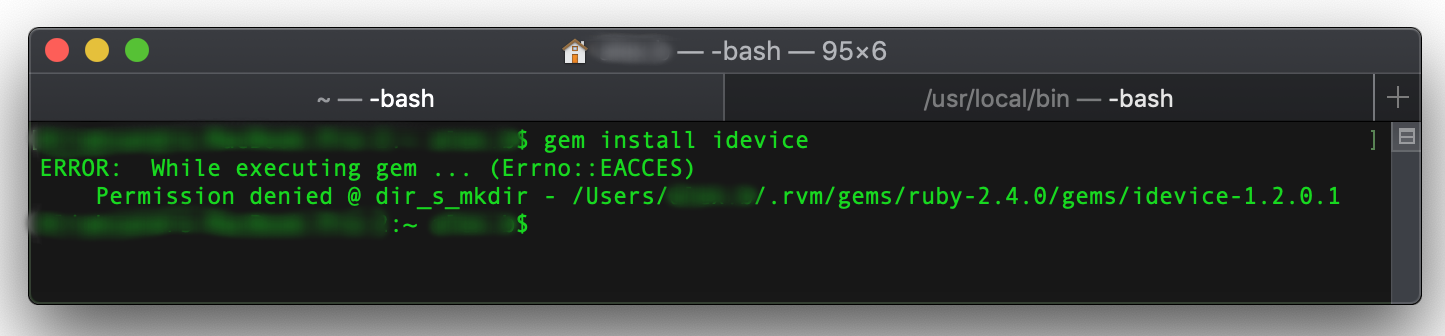
If this error occurs then run gem install idevice in your terminal after verifying
that your macOS user permissions are set to allow access to ruby gems. You can set
permission by doing the following:
sudo chown -R $(whoami) $(gem enviroment gemdir)/gems
Install utilities errors¶
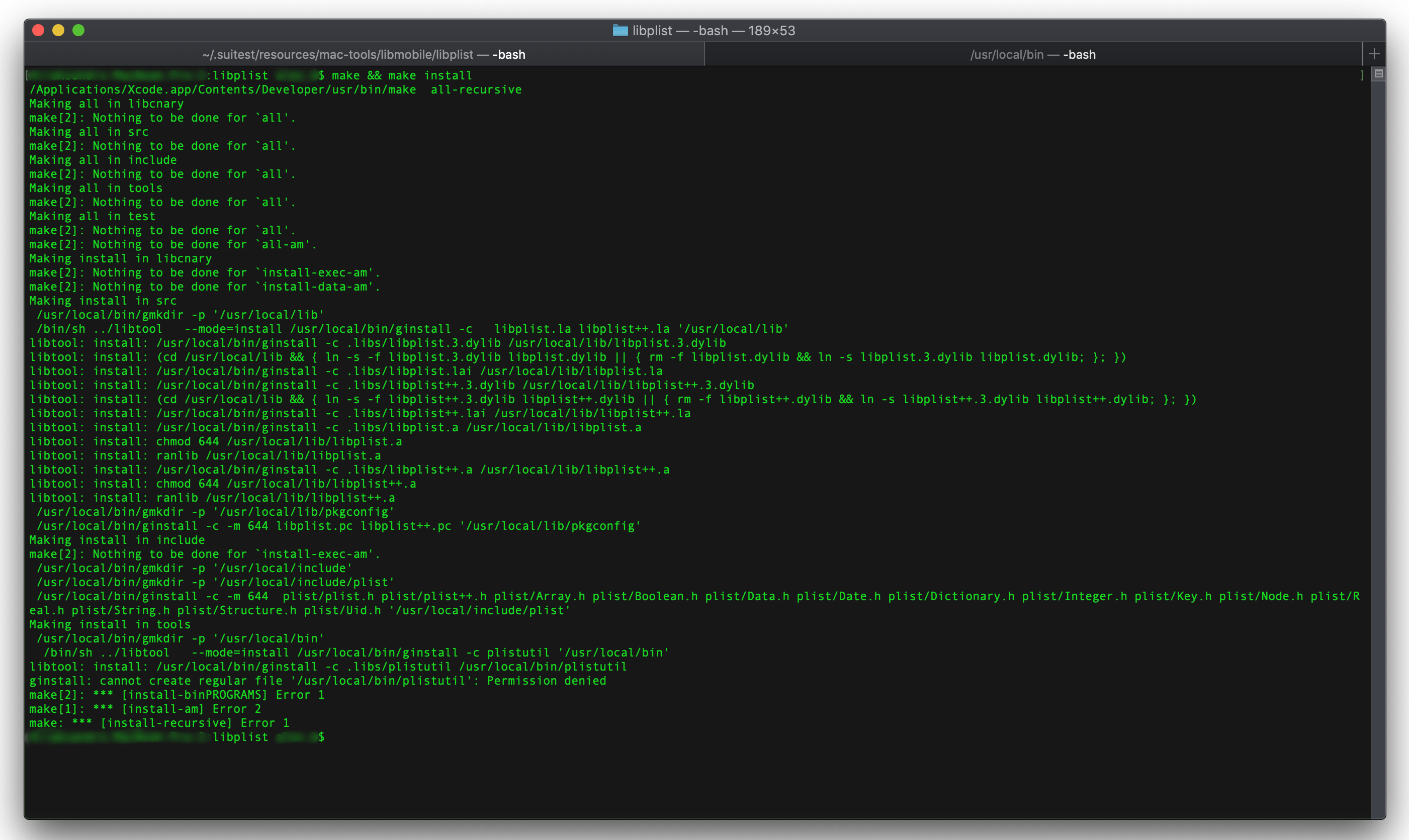
Logged in user does not have rights to install in /usr/local. Please add
read and write rights to the current macOS user or contact your device administrator.
If elevating rights does not solve the error please contact
our friendly support team.
iOS Deploy not found¶
iOS Deploy is not found, could of been removed after resource installation.
If this error occurs then remove the .suitest/resources folder by doing the following:
- Open SuitestDrive
- Under the
Filetab selectOpen SuitestDrive config folder - Delete the
resourcesfolder - Restart SuitestDrive and add go through the adding process again
iosdeploy error¶
If this error occurs then do the following:
- Check command line tools version by writing
xcode-select --versionin the terminal. Output should be something likexcode-select version 2354. - Check the path by writing
xcode-select -pin the terminal. Output should be something like/Applications/Xcode.app/Contents/Developer - In case any of the output was missing then write
xcode-select --installin the terminal and then openXcode > Settings > Locationsand Verify that Command Line Tools menu is not empty.
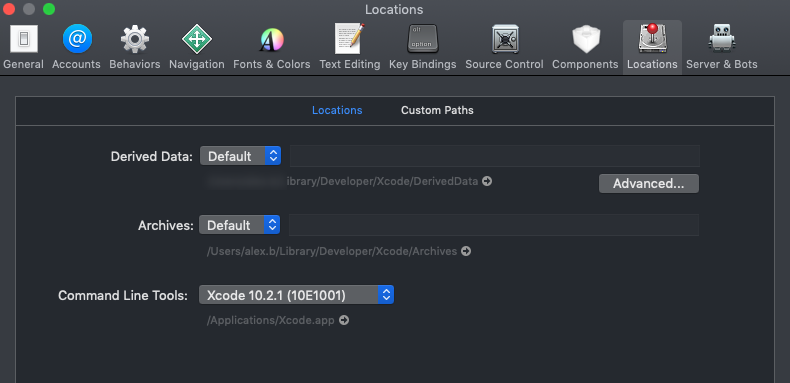
If this error still occurs then remove the .suitest/resources folder by doing the following:
- Open SuitestDrive
- Under the
Filetab selectOpen SuitestDrive config folder - Delete the
resourcesfolder - Restart SuitestDrive and go through the adding process again
Pairing error¶
Issue between pairing of Xcode and Apple TV. Please reboot both the Mac Xcode host and the Apple TV.
Xcode error¶
-
Xcode cannot find the device with the specified UDID. Verify that the device is connected or paired with Xcode and the Apple Configurator application. You may need to re-pair the device.
-
Xcode command line tools (CLI) are outdated compared to the currently running tvOS/iOS version. Please make sure the versions match. You can check the version by navigating to the following:
XCode > Settings > Locations > Command line tools.