Adding an iOS device (iPhone / iPad) to Suitest¶
- Apple iPhone / iPad (iOS)
Suitest supports iPhones / iPads with iOS version 13.0 or newer and iPads with iPadOS. After setting up your device you will be able to run automated end-to-end tests on iOS / iPadOS applications.
iPhones and iPads devices are operated by SuitestDrive. Before adding such device to your Suitest account, you need to pair your SuitestDrive with your Suitest organization.
To avoid any performance issues, we recommend using the newest macOS version.
To successfully add your iPhone / iPad you will need to have administration rights for the Mac host (the one running SuitestDrive and Xcode). If you do not have these rights you will have to contact your friendly system administrator to obtain them.
Enterprise Apple Developer Team does not work
Please make sure that the Apple Developer account you are going to use is assigned to Standard Apple Developer Team. Assignment to Enterprise Apple Developer Team prevents Suitest from being able to generate a provisioning profile for your application.
Preparing your iPhone / iPad¶
To add the device to Suitest a couple of settings in the devices system will have to be changed.
Enable UI Automation
Navigate to Settings > Developer then switch on Enable UI Automation.
Sleep settings
Navigate to Settings > General > Display & Brightness > Auto-lock and select value Never.
Installing Xcode¶
SuitestDrive relies on Xcode CLI tools to communicate with your device.
You can download the latest Xcode from the Apple developer website and install Xcode (11 or higher) on your Mac.
After Xcode is installed, please check that the Xcode CLI tools are installed correctly:
- open your terminal
- execude command
xcode-select --print-path- if the command returns an error or a path different from
Applications/Xcode.app/Contents/Developer, executesudo xcode-select -s /Applications/Xcode.app/Contents/Developer
- if the command returns an error or a path different from
Installing Apple Configurator 2¶
Install Apple Configurator 2 from the Mac App Store. Once the Apple Configurator 2 is installed, choose Install Automation Tools from the app's menu in order to install the command line tool. Please see Apple Configurator 2 User Guide if necessary.
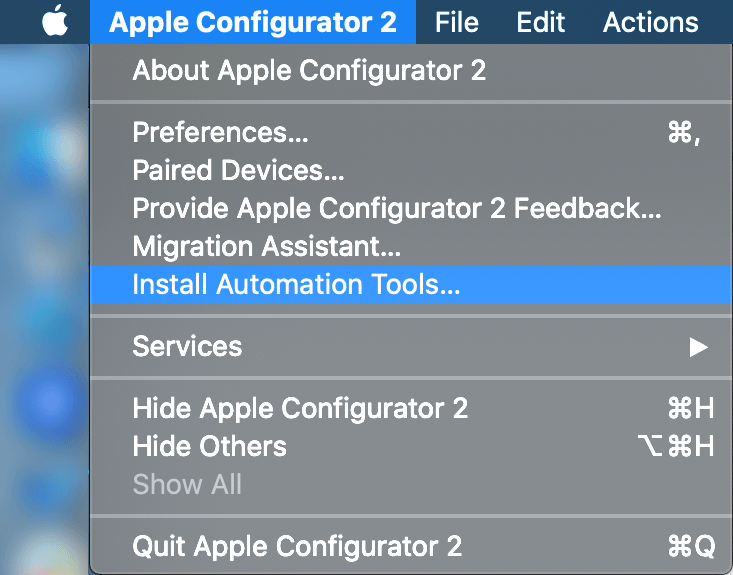
Pairing your Apple iPhone / iPad¶
Once you have Xcode, Apple Configurator and SuitestDrive applications set up on your Mac, you can proceed with pairing your iPhone / iPad. Suitest supports devices running iOS version 13.0 or higher or iPadOS. If you are unsure about the version of your iOS / iPadOS, you can find it under Settings -> General -> About -> Version.
Next, open Apple Configurator app and go to Apple Configurator > Paired Devices.
Connect your device to your Mac over a cable.
Confirm the pop-up alert to "Trust this computer" and, if needed, enter the passcode of the device.
To be sure that the device is connected correctly, open your Terminal and type
xcrun xctrace list devices. If you see your iPhone / iPad in the output list the pairing has
been successful.
Login into Xcode¶
Login into Xcode, to avoid a code signing issue later on. In Xcode navigate to Settings > Account then login with your developer account.
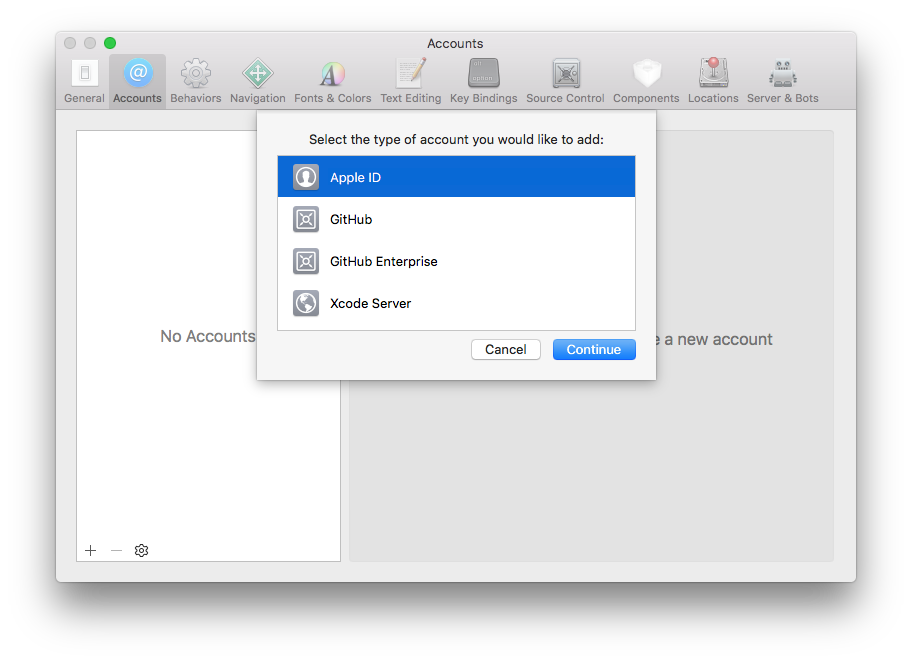
Add the iPhone / iPad device to Suitest¶
Please make sure that the device UDID of your device is registered to your Apple Developer account.
Open the Device wizard, select Add physical device, choose Apple iPhone / iPad (iOS) from the platform list and then press Next.
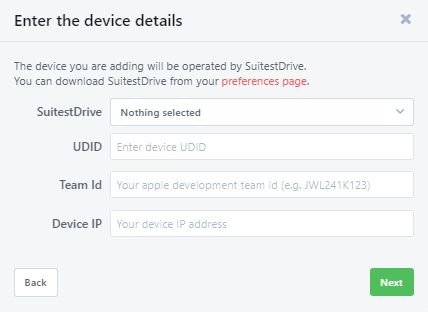
-
UDID - The unique identifier of your device. If you don't know the UDID then open Xcode and navigate to Window > Devices and Simulators. From the connected section choose the device you are adding. The UDID is listed as Identifier.
-
Team Id - The Apple membership Team Id. Can be found in your Apple Developer account under Membership.
-
IP Address - Navigate to Settings > Wi-Fi and then tap on info icon of the currently connected network.
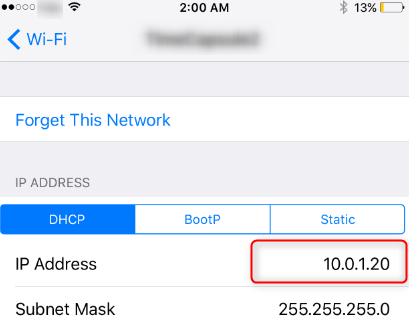
Fill in all the fields and press Next. SuitestDrive will now install all the dependencies, please be patient. Suitest will then verify that it can connect to your device. After verification, the iOS / iPadOS device will become available in your Suitest account.
Now that you have your iOS / iPadOS device configured, it's time to instrument your app and start testing.
Something went wrong?¶
Please check the Apple devices troubleshooting section for guidance.