SuitestDrive¶
SuitestDrive is a SW control unit made by Suitest that operates devices within the same network - see network-controlled devices.
You can run the SuitestDrive on:
SuitestDrive on desktop¶
Just log into Suitest and download the SuitestDrive based on your desktop operating system.
Unzip the downloaded package into the directory of your choice (avoid Downloads folder) and then
run the SuitestDrive.exe file.
Warning
Do not unzip the package into a location in which the path contains any special characters (# $ % & etc.) or diacritics. The path must contain only alphanumeric characters or underscores.
Pairing SuitestDrive with an organization¶
On the first start-up SuitestDrive will ask to be paired with a Suitest organization.
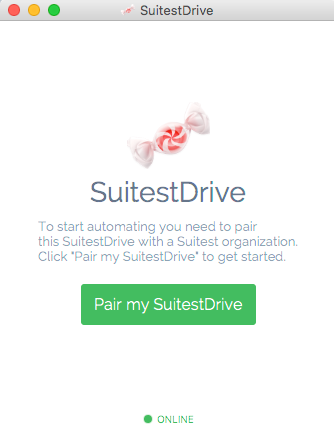
Press Pair my SuitestDrive to get to the pairing wizard screen, then enter a name for this SuitestDrive and select an organization where the devices operated by this SuitestDrive should appear.
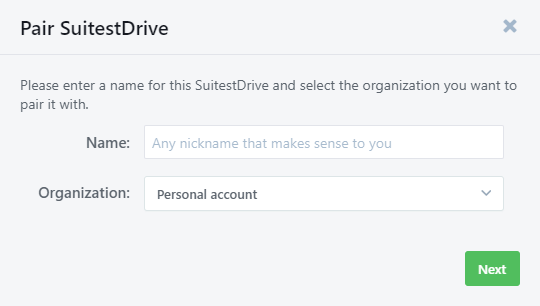
When the pairing is successful, your Control Units page should show the newly added SuitestDrive as online:

You can have many SuitestDrive apps paired with your Suitest organization / personal account. If you ever need to move your SuitestDrive from you personal account / organization to a different Suitest organization you have to delete it from the current organization (or personal account) first and then repeat the pairing process. You also have the option of sharing a device that is connected to your SuitestDrive, read more on sharing and access rights.
Before using any device with SuitestDrive, make sure that the device works correctly without SuitestDrive. This is especially important for the emulators and browsers. Be sure to try to open an app in the emulator before attempting to add it to SuitestDrive.
Configuring browsers using the configuration file¶
In the configuration file of SuitestDrive you can further customize the runtime
environment for Google Chrome, Mozilla Firefox, Microsoft Edge and Safari. To access the configuration file select
File -> Open config folder from the main menu. The folder will open in
your system's file explorer. Look for a file called sd-config.yaml.
When editing the configuration file be sure to maintain a valid YAML syntax. Basic rules are:
- Lines starting with
#are ignored. - Indents are important and made with the space character.
For all browsers (except for Microsoft Edge Legacy) the following properties can be configured:
- User Agent - specify the user agent string of the browser.
- User profile - change the browser profile folder.
Please note that all configuration options are commented out the first time
you are accessing the configuration file. To make the option effective,
uncomment the line (remove the leading # symbol).
The sd-config.yaml file is commented throughout, for further information
please read through the comments.
Auto-start¶
It is a good idea to add SuitestDrive to the list of your auto-start applications, so that your devices are available right after you boot the computer. If you intend to use the configured devices together with other people in your organization consider running SuitestDrive on a dedicated machine rather than on your personal computer.
Auto-updates¶
SuitestDrive has a built-in auto-update function. Just click on Auto-update under Settings menu.
SuitestDrive on hardware control units¶
If you want to use SuitestDrive on any of the hardware units, follow first the instruction for adding given control unit into your account.
Once you have the hardware unit inside the list of control units you will need a USB flash drive with the following parameters:
- USB 2.0 Type A (or higher).
- Minimum 4 GB storage.
- Formatted
FAT32partition.
Plug this flash drive into one of the USB ports on the control unit.
Enabling the SuitestDrive¶
To enable SuitestDrive on your control unit, do the following:
- Plug the mentioned USB flash drive into any empty port on the back of the unit.
- Go to your Control units.
- Open the context menu of given control unit (three-dot menu).
- Click Enable the SuitestDrive.

The SuitestDrive will be downloaded (this may take some time) and once the automatic actions complete it will be added to your Control units list.
If something goes wrong¶
Here are a few tips on how to resolve potential problems.
Submitting logs from SuitestDrive¶
Please, submit your SuitestDrive logs after an error occurred to help us with identifying your potential issues.
In the Control Units page, you can submit logs from any of the SuitestDrive in your organization (including SuitestDrive running on the CandyBox).
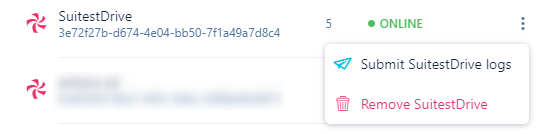
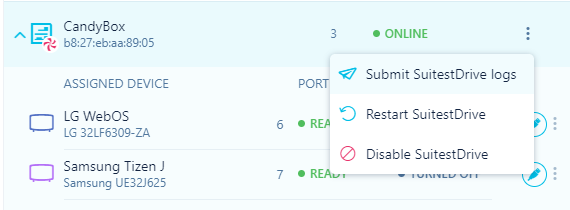
Browser extensions and plug-ins¶
SuitestDrive creates a temporary fresh browser profile every time it starts the browser. This is being done in order to invalidate any caches that may cause your test to break in deterministically. This however causes that all the plug-ins and browser extensions disappear every time you start the browser from SuitestDrive.
If you need to use a particular browser extension or plug in you need to:
- Set a specific browser profile.
- Launch the browser through SuitestDrive and install plug-ins in that instance.
For instructions on how to set a browser profile refer to the Configuration file section.
Testing Smart TV apps in browsers¶
SuitestDrive makes no attempt to alter the browser behavior to support specific Smart TV features. Therefore when launching Smart TV apps in Google Chrome, Mozilla Firefox, Microsoft Edge or Safari you should expect certain incompatibility issues. Consult with the app developer if and to what extent the app is intended to work in either browser. Also have a look at TV specific keys in browser article for information about key codes sent to your TV app during test execution.
Something went wrong?¶
Please check the SuitestDrive troubleshooting section for guidance.