Adding an HbbTV / Freeview Play device¶
- HbbTV/Freeview Play
Suitest provides advanced tools for developing and testing HbbTV and Freeview Play applications on Smart TVs and set-top boxes featuring a traditional infrared remote control. After setting up the device you will be able to create and execute automated end-to-end test scenarios as well as debug your applications directly on the device.
Devices combined with platforms like Android TV, LG webOS, Roku, Samsung Tizen, Sky, VIDAA or Vizio, you can use the network control with SuitestDrive, SuitestDrive on CandyBox or SuitestDrive on Raspberry Pi
Devices that do not have a second platform listed above can be control only over an infrared control using a CandyBox or a SoloCandy.
A HW (CandyBox or SoloCandy) can be ordered by contacting our sales team.
Set up Suitest channel broadcasting¶
Suitest utilizes a special TV channel containing a Suitest HbbTV auto-start application for launching other applications on an HbbTV / Freeview Play device. If you already have your own broadcast playout stack, such as BeeBeeBox, DekTec, OpenCaster, iMux or any other HbbTV capable playout device, download the stream file and configure your play-out device to broadcast it on a dedicated channel. To broadcast the channel you are free to use any signal range or type that your target device is able to consume. The name of the channel contained in the stream file is the.suite.st
Suitest HbbTV auto-start URL:
http://il.suite.st/tv/start
If you don't have a broadcast playout stack in place, you could be able to utilize one of the public TV channels.
Set up Suitest channel on the device¶
Now make sure that your device is HbbTV / Freeview Play capable. To do that:
-
Verify that your device is connected to the Internet.
-
Some devices (most notably Samsung) have their HbbTV support turned off, consult your device manual or browse the device settings and turn the HbbTV support on.
-
Tune the device to the.suite.st channel and wait a couple of minutes for the Suitest pairing screen to appear.
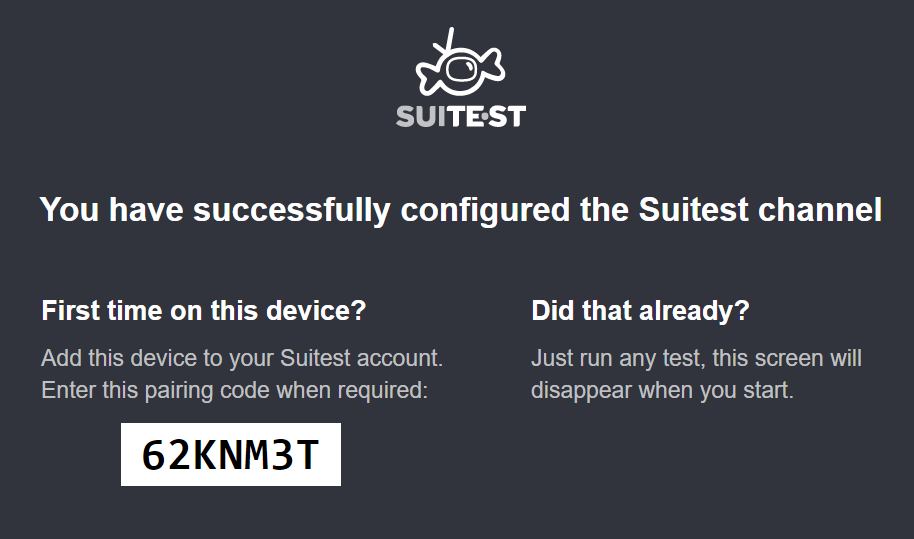
Add other platforms on the device first (if supported)¶
As mentioned above, in specific cases you may not need any hardware to control your device. Here are supported platforms, that would be better to add the device with to Suitest first:
Once the device is added with that platform, do to Device details modal window -> tab Settings and add the HbbTV / Freeview Play as another platform. Please, do not forget to enable the device after.
The rest of this page is related only to adding a device without a second supported platform.
Prepare device information¶
During the configuration process that is about to follow Suitest will ask you to fill out the following information:
- Manufacturer name
- Device model name
- Device firmware version
- Device IP address
- Suitest channel number
We recommend that you take the effort of determining this information as accurately as possible since that will save you from several potential misunderstandings in the future.
Static IP address
To prevent connection failures due to the device IP address changes you should consider configuring your DHCP server to assign static IP address to your device.
Same network: For Suitest to operate the device correctly, the device and the CandyBox must be connected to the same local network.
Sleep or power-off: Some devices have sleep or auto power-off features which turn the devices off after some period. Please make sure that your devices are set to never sleep to avoid interfering with tests. Consult your devices user manual on how to do so.
Install the infrared blaster¶
Follow the detailed instructions on how to install the infrared blaster in the CandyBox article. If this is the first time you are adding a device operated by the CandyBox you should first set up the CandyBox itself by following the CandyBox installation guide.
Add the device to Suitest¶
After the Suitest channel is running and the infrared blaster is installed everything is ready for the device to be added to your Suitest account.
Enter device pairing code¶
Open the Device wizard, select Add physical device, choose HbbTV / Freeview Play from the platform list and then press Next.
Confirm that you have configured and tuned to the Suitest channel by pressing Next and at the following screen enter the pairing code displayed on the HbbTV device's screen and press Next
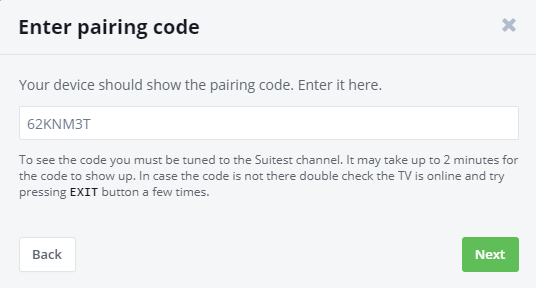
The pairing code screen on the device should disappear at this point.
Enter device information¶
Device wizard will now request information about your device. Enter the information that you have prepared previously and press Next. Note that all the information is required except for Firmware.
Assign device driver¶
To operate the device Suitest needs to know the exact infrared signal to send for every key. Suitest has a database of many such device drivers. Based on the previously entered information about your device Suitest will look up driver candidates and offer you to verify their fitness or to record your own set of keys.
The process of assigning a driver is similar for all platforms and is in the Smart TV's article.
After you complete the driver verification process your HbbTV or Freeview Play device will be added to your Suitest account.
Create device boot sequence¶
Before the test execution starts the Suitest channel needs to be open on the device. In order to avoid the effort of manually tuning to the channel every time you can specify a boot sequence which is a sequence of keys that Suitest should press in order to get the channel to open. Here are the recommendations on how to create a reliable boot sequence for a particular device.
Now that you have your HbbTV or Freeview Play device configured, it's time to instrument your app and start testing.