Adding a Samsung Tizen device¶
- Samsung Tizen
Suitest allows you to manage Samsung Tizen devices using either infrared signaling or over local network. It can also deploy your apps on target devices to enable seamless test automation.
Suitest supports all versions of the Samsung Tizen operating system, although controlling the device over local network (with SuitestDrive alone) is only available for 2016 models and newer (Tizen 2.4 and newer).
Samsung Tizen devices can be controlled by SuitestDrive with optional infrared signaling controlled by a CandyBox or a SoloCandy.
Feel free to use Samsung Tizen TVs inside our Public device lab.
In order to use SuitestDrive, you need to pair it with your Suitest account first.
A HW (CandyBox or SoloCandy) can be ordered by contacting our sales team.
Suitest can't power ON your Samsung Tizen device using local network control after it went to standby mode. It is only possible with infrared signaling. The recommended setup is to have your Samsung Tizen device paired with a SuitestDrive on CandyBox or use a stand alone SuitestDrive, but add a SoloCandy to the mix.
Prepare device information¶
During the configuration process Suitest will ask you to fill out the following information:
- Device firmware version
- Device IP address
We recommend that you take the effort of determining this information as accurately as possible since that will save you from several potential misunderstandings in the future.
Static IP address: To prevent connection failures due to the device IP address changes you should consider configuring your DHCP server to assign static IP address to your device, as well as to the SuitestDrive. Developer mode of the Samsung Tizen device requires you to enter "Developer IP". This should always point to the SuitestDrive local IP for the integration to work.
Same network: For Suitest to operate the device correctly, the device and the CandyBox (or SuitestDrive) must be connected to the same local network.
Sleep or power-off: Some devices have sleep or auto power-off features which turn the devices off after some period. Please make sure that your devices are set to never sleep to avoid interfering with tests. Consult your devices user manual on how to do so.
Install the infrared blaster¶
If you do not have our IR blaster or a SoloCandy, please check the Smart Plug solution).
Follow the detailed instructions on how to install the infrared blaster in the CandyBox article. If this is the first time you are adding a device operated by the CandyBox you should first set up the CandyBox itself by following the CandyBox installation guide. If you are using SoloCandy to control your device, see SoloCandy installation guide.
For model year 2016 and newer (Tizen version 2.4 and newer) this step is optional, although recommended. SuitestDrive is able to control newer devices over local network without additional infrared signaling.
Add the device to Suitest¶
Open the Device wizard, select Add physical device, choose Samsung Tizen from the platform list and then press Next.
Select SuitestDrive and enter device information¶
Device wizard will let you choose the SuitestDrive you want to pair your Samsung Tizen device with. It will also request a local IP address and a firmware version of the device. Fill in the data and press Next.
Set up developer IP on the target device¶
Device wizard will display a local IP address of the selected SuitestDrive.
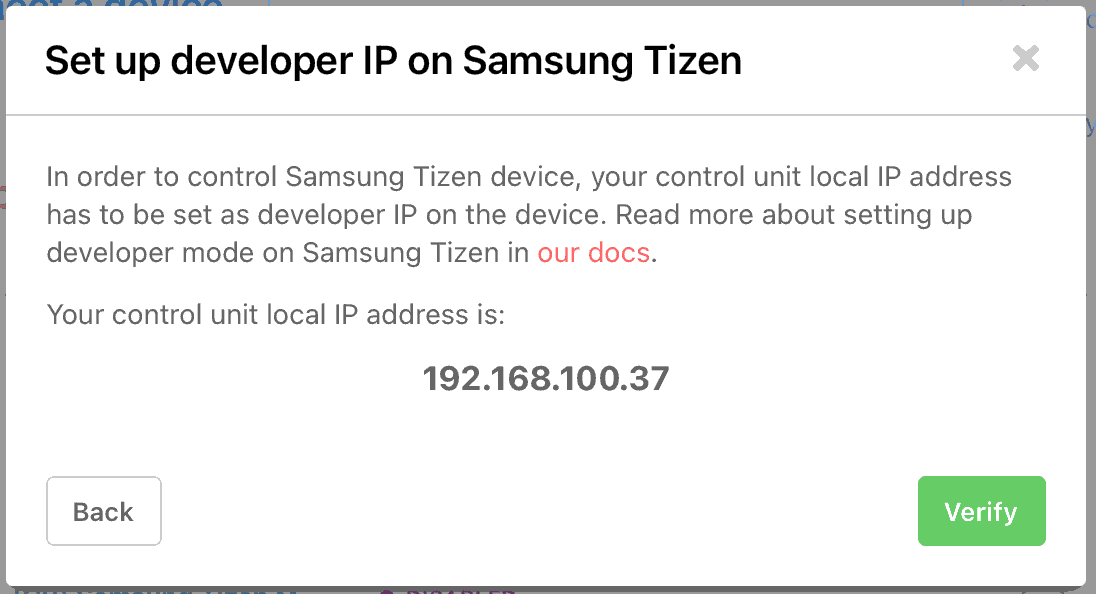
Use this address to set up developer mode on the Samsung Tizen device (depends on the Tizen OS version).
On devices with newer One UI:
-
Press Home button on your remote.
-
Select the Apps tab.
-
Scroll to the bottom and open App Settings.
-
Once it opens, press 12345 button sequence on your remote control.
-
You should see the Developer mode popup. Switch developer mode to ON.
-
Enter the local IP address of your SuitestDrive (the one provided by Device wizard).
-
Submit the data. The device will ask you to reboot in order to enable developer mode.
On other devices:
-
Open the Smart Hub panel on the TV by pressing Smart button on your remote control.
-
Select the Apps panel.
-
Once it opens, press 12345 button sequence on your remote control.
-
You should see the Developer mode popup. Switch developer mode to ON.
-
Enter the local IP address of your SuitestDrive (the one provided by Device wizard).
-
Submit the data. The device will ask you to reboot in order to enable developer mode.
After enabling the developer mode and rebooting your Samsung Tizen device, click Verify button in the Device Wizard. You might see a prompt to allow controlling your device over local network on the Samsung Tizen screen. Allow the access to continue.
If you keep seeing the prompt to allow the connection on your Samsung Tizen device every time you are connecting to it through Suitest, you might want to change access notifications settings.
Configure infrared signaling¶
Device wizard will let you choose to add additional infrared signaling for your Samsung Tizen device. If you have a CandyBox or a SoloCandy at hand, we recommend that you use it. Otherwise, feel free to skip this step to let Suitest control your device over local network instead.
It's not possible to skip infrared setup for Samsung Tizen of 2015 model year (Tizen OS version 2.3).
To operate the device Suitest needs to know the exact infrared signal to send for every key. Suitest has a database of many such device drivers. Based on the previously entered information about your device Suitest will look up driver candidates and offer you to verify their fitness or to record your own set of keys.
The process of assigning a driver is similar for all platforms and is described in the Smart TV's article.
Use a Smart Plug to power on/off your TV¶
If you do not have enough or any infrared blasters, you can use a Raspberry Pi (or a CandyBox) with a Smart Plug to power on/off Samsung Tizen devices. A single Raspberry Pi or CandyBox can control as many Smart Plugs as you need.
See the guide to control the Smart Plug with Suitest.
However, there is one important thing that you need to consider here:
-
If you power off the TV in standby mode, it will turn into standby mode after power on
-
If you power off the TV when running, it will turn on the TV properly after power on
Certificates and privileges¶
Certificate changed
Since on 27th October 2022 the Tizen public distributor certificate is going to expire, we have switched to use Samsung partner certificate instead. Therefore, you need to make sure that your device has the right certificate installed.
Please follow the guide for certificate creation (select the Partner value inside the Privilege field in the step 8.2). After the certificate is created, please do not forget to "Permit to install apps" on your devices.
Something went wrong?¶
Please check the Samsung Tizen troubleshooting section for guidance.