Adding an Apple tvOS / iOS / iPadOS Simulator to Suitest¶
- Apple iOS/tvOS Simulator
Suitest supports Apple tvOS / iOS / iPadOS Simulators running OS version 11.2 or later. After setting up a simulator you will be able to run automated end-to-end tests on Apple apps.
Apple tvOS / iOS / iPadOS Simulators can be controlled only by SuitestDrive running on macOS operating system.
In order to use SuitestDrive, you need to pair it with your Suitest account first.
Installing Xcode¶
SuitestDrive relies on Xcode CLI tools to communicate with your device.
You can download the latest Xcode from the Apple developer website and install Xcode (11 or higher) on your Mac.
After Xcode is installed, please check that the Xcode CLI tools are installed correctly:
- open your terminal
- execude command
xcode-select --print-path- if the command returns an error or a path different from
Applications/Xcode.app/Contents/Developer, executesudo xcode-select -s /Applications/Xcode.app/Contents/Developer
- if the command returns an error or a path different from
Finding UDID¶
Once you have Xcode and SuitestDrive set up on your Mac, you can proceed with finding the UDID of your simulator. There are two ways to find the UDID:
-
Open Xcode > Window > Devices and Simulators or press
[SHIFT] + [CMD] + 2. Switch to the Simulators tab and select the simulator that you need to find the UDID for. The UDID is displayed as "Identifier".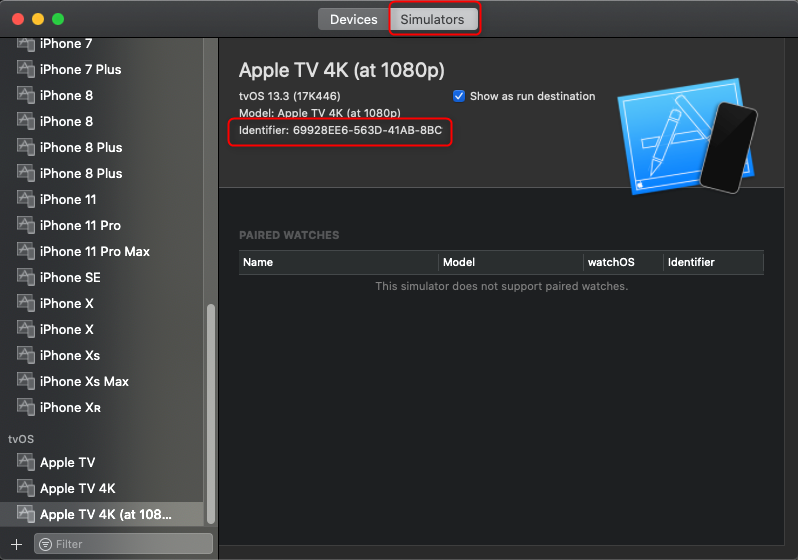
Identifier in Xcode -
On your Xcode host, open the Terminal and input
xcrun xctrace list devicesto find the UDID of the simulator(s) that you would like to add.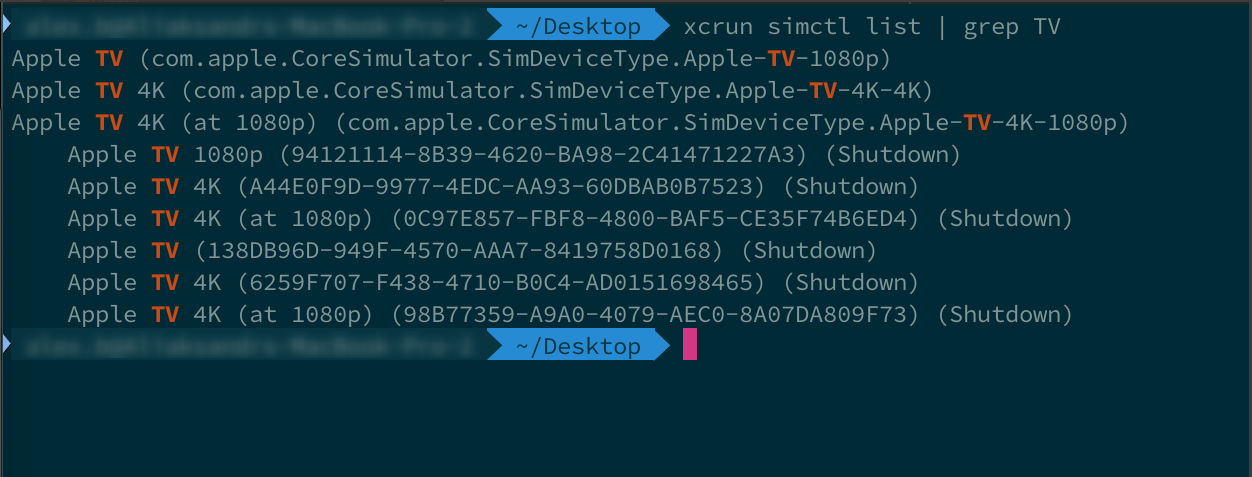
Finding the UDID of the simulators Do not add any devices with Unavailable description. Also, ignore the first entries, those are simulator types and not specific devices.
Add the Apple tvOS / iOS / iPadOS Simulator to Suitest¶
Open the Device wizard, select Add browser or emulator, choose your Control Unit from the drop-down, Apple iOS/tvOS Simulator from the platform list and then press Next.
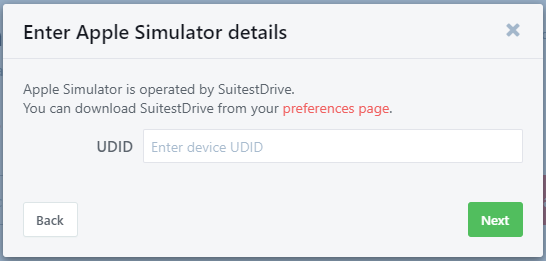
- UDID - The unique identifier of this simulator.
Fill in the field and press Next. Suitest will then verify that it can connect to your device. After verification the simulator will become available in your Suitest account.
Now that you have your simulator configured, it's time to instrument your app and start testing.
Something went wrong?¶
Please check the Apple devices troubleshooting section for guidance.