Xbox (One, Series X/S) - Troubleshooting¶
- XXbox (One, Series X/S)
If you cannot find the solution to your problem in the troubleshooting section, please contact our customer support.
Restart SuitestDrive
Restart SuitestDrive after applying any fixes to allow changes to take effect.
Cannot control Xbox (One, Series X/S) via Virtual Remote Controller (VRC)¶
Verify your device OS version is at a minimum or higher of:
- Developer kits - OS version 10.0.15063 or higher
- Retail versions - OS version 10.0.17134 or higher
Refer to operating system versions and system updates if you require guidance on checking the OS version and updating to the latest.
If your Xbox device is at the correct OS version then please verify that your device is currently in developer mode. If you are unsure on how to switch to developer mode on your device retail version then please refer to Developer Mode activation.
Account not signed in or credentials changed¶
If you receive the Account needs to be signed in on target device. error during the open app operation then the account is not signed in on the console Either sign in the account manually or enable instant sign-in.
If you receive the Credentials for Xbox Device Portal were changed. error during open app operation then the Xbox Device Portal credentials that were initially set when adding the device have been changed (e.g. password for the account). To solve this error, either revert the account settings to the ones initially set or remove the device and re-add it using the new credentials. You will find that the device becomes unresponsive if the above error occurs.
Failed to communicate with your Xbox¶
If you get the Failed to communicate with your Xbox message at the last step of adding an Xbox device please check the following:
-
Xbox (One, Series X/S) console is powered on and has an active Internet connection.
-
Device is in Developer mode and you have enabled the Xbox Device Portal.
-
The console IP address you specified in Suitest is correct and reachable from the machine hosting SuitestDrive. To check this type
https://XXX.XXX.XXX.XXX:11443(replace the X's with the actual IP address) in the browser on host computer and check if the Xbox Device Portal interface opens.
Instrumenting HTML5 local context app for OS version 10.0.17763.2023¶
Due to issues with Xbox API for this OS version we are unable to upload our instrumentation library automatically. To work around this issue, please do the following:
-
Download our instrumentation library.
-
Insert the file into your Visual Studio project folder.
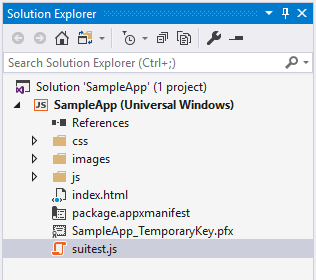
Visual Studio project folder - suitest.jsinserted -
In properties of the
suitest.jsfile change the propertyPackage Actionso that it is set toContent.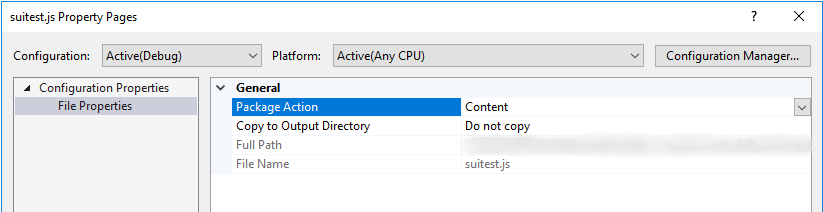
suitest.js> Properties > Package Action > Content -
Insert the following snippet into every HTML page which you would like to test. The snippet assumes that the file
suitest.jsis place in the root folder of your project, if that is not the case please correct the path insrc.<script src="/suitest.js"></script> -
Whitelist Suitest domains in the
Package.appxmanifestunder the Content URIs section: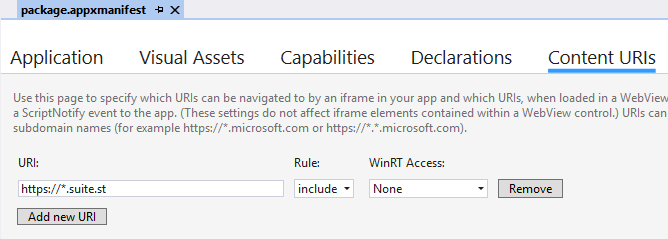
Whitelist - https://*.suite.st -
Update the package manifest:
In Visual Studio, navigate to your app's project manifest (Package.appxmanifest) then select the Capabilities tab, and check Internet (Client).
Invalid SSL certificate¶
If you get the Invalid SSL certificate error, please reset SSL certificates for Xbox Device Portal.
-
Open the Dev Home app.
-
Go to Remote Access Settings.
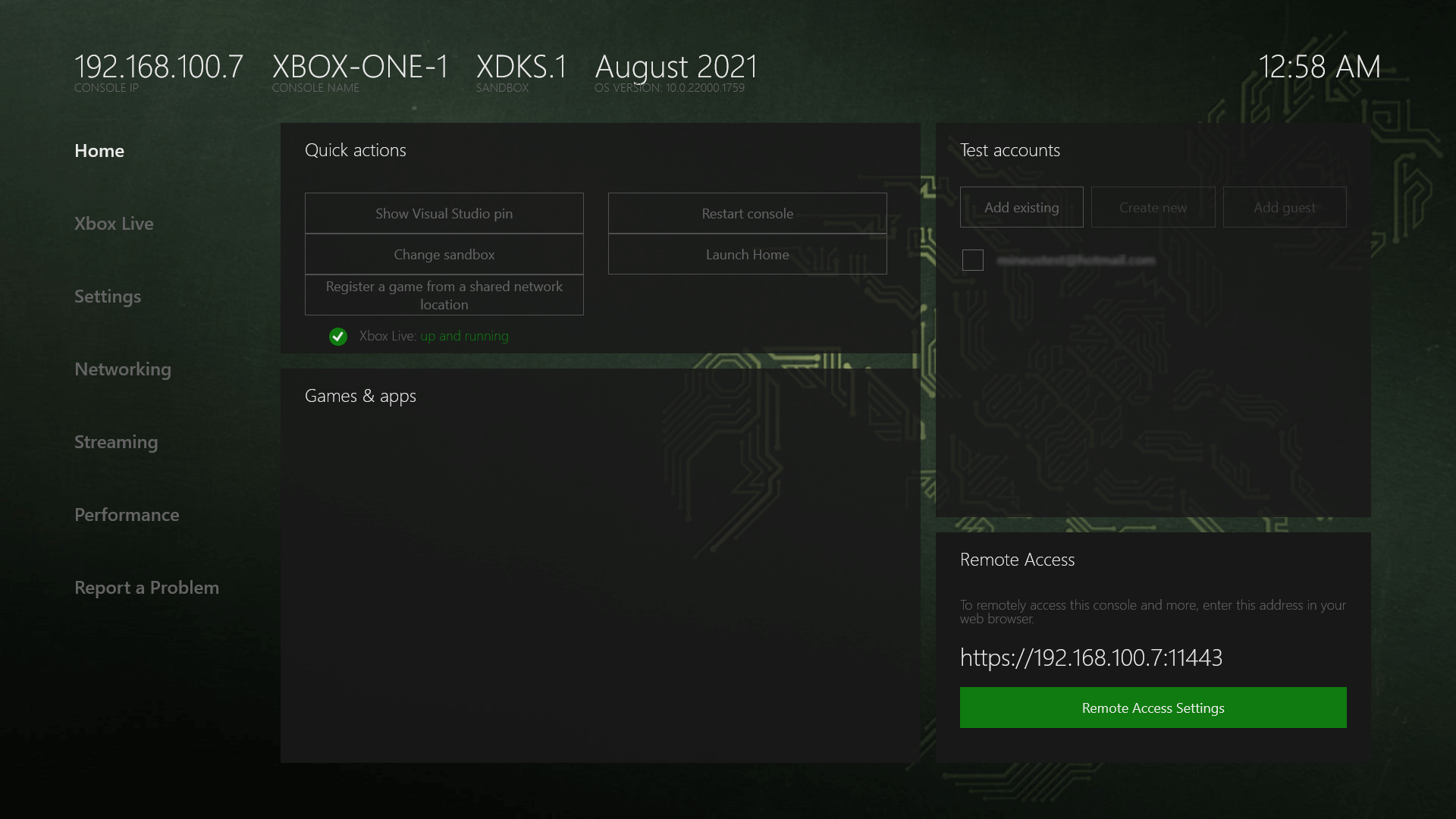
Dev Home app -
Reset SSL certificates.
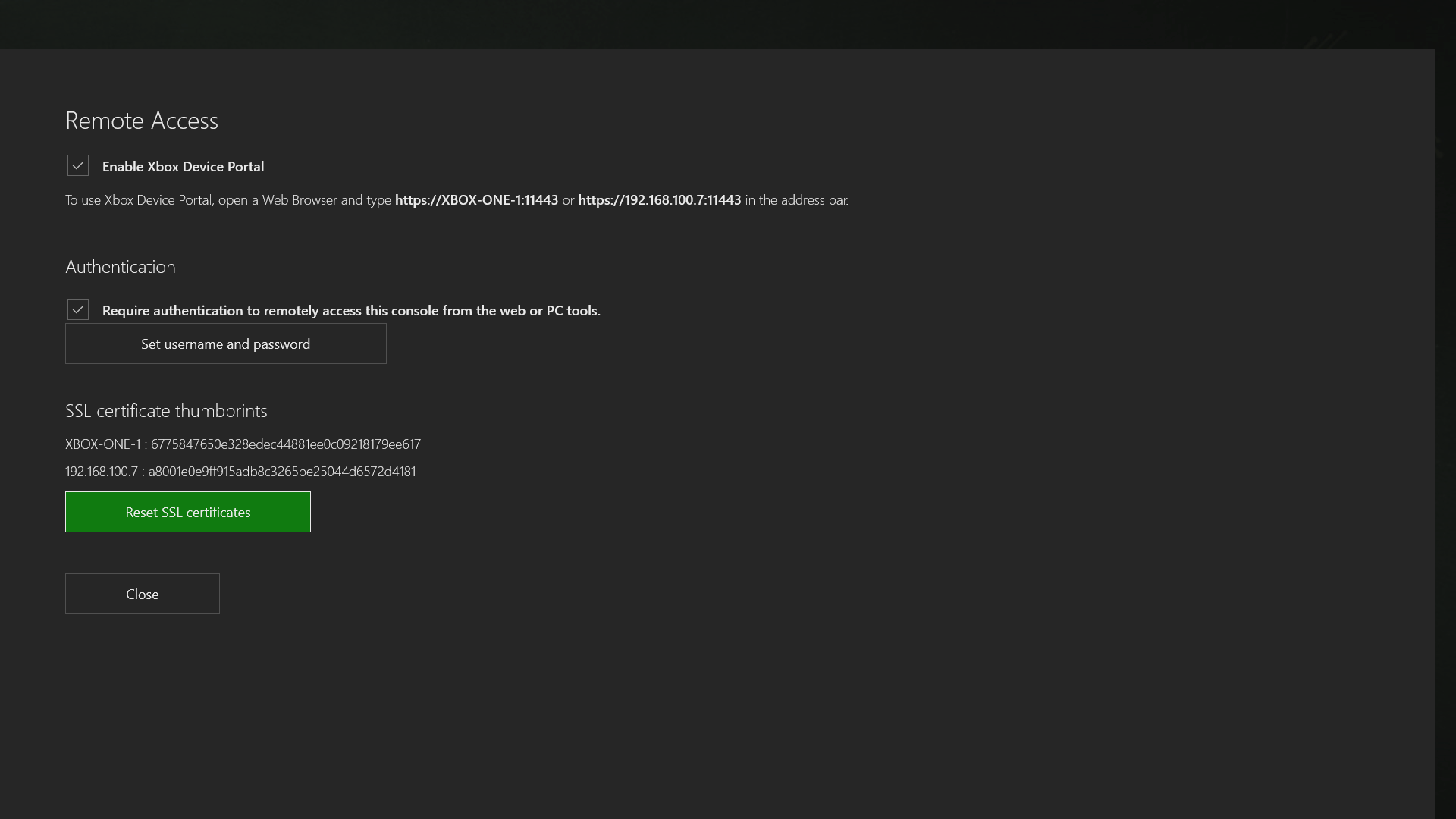
Remote Access Settings