Setting up browsers in Suitest¶
- Browsers
Suitest currently supports Google Chrome, Mozilla Firefox, Microsoft Edge and Safari. After you have configured one or more browsers you will be able to run end-to-end tests on desktop websites and web apps.
All browsers can be controlled by SuitestDrive.
In order to use SuitestDrive, you need to pair it with your Suitest account first.
Adding browsers¶
In SuitestDrive press Add browser or device. This will open the Add device wizard.
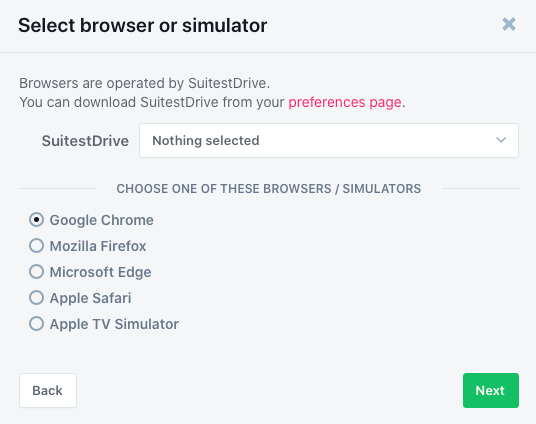
After selecting the browser and pressing Next the rest of the process will complete automatically and the browser will become available in your Suitest account.
If a particular browser is not installed on your system the corresponding icon will be missing from the device wizard. Install the browser or emulator, restart SuitestDrive and then try adding the device again.
To add another browser launch the Device wizard again. It is available from the SuitestDrive's File menu or from within your Suitest account.
Now that you have a browser configured, it's time to instrument your app and start testing.
Enabling Remote automation in Safari¶
- Turn on the Develop menu by opening Safari preferences (Safari > Preferences in the menu bar), going to the Advanced tab, and ensuring that the Show Develop menu in menu bar checkbox is checked.
- Enable Remote Automation in the Develop menu. This is toggled via Develop > Allow Remote Automation in the menu bar.
Testing on headless browsers¶
Suitest allows you to test your application on a browser running in the headless mode.
-
Make sure that your SuitestDrive is not running
-
Open
sd-config.yamlfile in the following location:C:\Users\yourUsername\.suitest\on Windows/home/yourUsername/.suitest/on Linux/Users/yourUsername/.suitest/on macOS
-
Inside the file, locate the section related to given browser (starts with
firefox:,chrome:oredge:)- if there is no related section, add it to the end of the file as e.g.
edge:
- if there is no related section, add it to the end of the file as e.g.
-
Insert the following line of code into the section:
headless: true. Please note that there needs to be a whitespace character at the line start. See the example below.
edge:
# Start in headless mode.
headless: true