Suitest Camera Application for Android¶
See what is happening on your device's screen and record your test runs. You just need a smartphone running Android version 11.0 or later. No need of any other hardware.
Please be aware that from app version 1.7.0, screenshots will not be displayed in the test results while the app is streaming.
Installing the Suitest Camera app on your Android device¶
Before you start setting up your Android video capture device, please install the Suitest Camera app on it. You can either scan the code below or open the Play store.
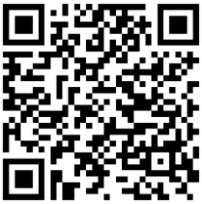
Pairing the app with your account¶
-
Go to Devices → Streaming and click Add device button

Click Add device button -
Choose to add a video capture device and press Next
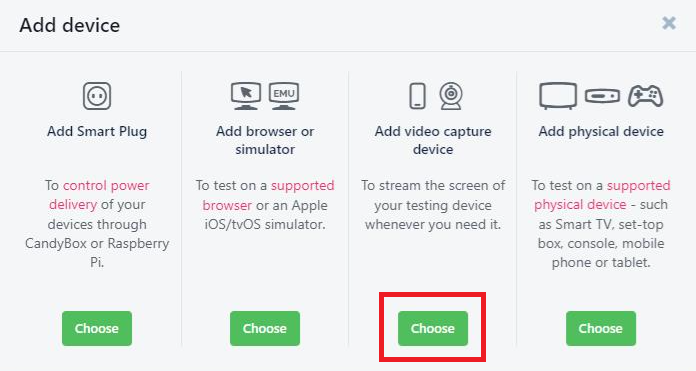
Choose to add a video capture device 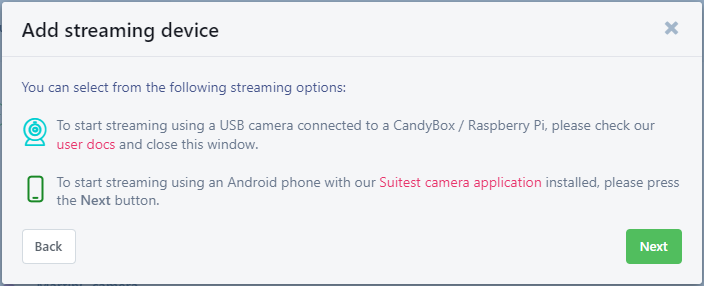
Confirm that you want to add an Android Camera application -
Name your video capture device and select which device's screen should be streamed (selection can be skipped for now) and click next to generate a QR code.
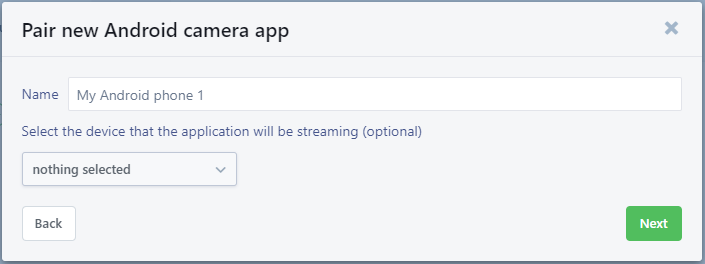
Name your video capture device and select the target streamed device 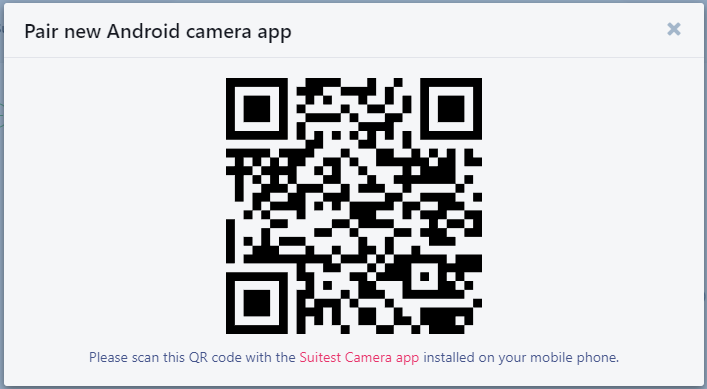
Generated QR code -
Open the Suitest Camera app on your phone, tap on the QR code scanning icon in the middle of the screen and aim the camera at the generated QR code in Suitest.
-
Once the code is scanned, you will see green Connected status on the phone screen.
Setting up a smart plug to increase the battery life¶
When using mobile phones connected to charger 24/7, mobile batteries start degrading very quickly. Therefore you can use a smart plug to control the level of charging in order to avoid battery issues.
First you need to add a smart plug to Suitest. Once you are done with that, plug the mobile phone charger into that smart plug, go to streaming devices, open camera details, go to the Settings tab and select given smart plug. After the smart plug is assigned, if the Suitest Camera app is running on the phone, the smart plug is maintaining the phone battery charged between 60% and 75% to prolong its life.
Setting up audio from the device¶
In both streams and recordings using our Suitest Camera app, you are able to have audio included. Depending on the testing device capabilities, there exist several different ways of redirecting the audio output into the mobile phone with a Suitest Camera app installation.
The following options (incl. listed HW) are only our recommendations.
Using a DAC converter¶
In order to make this setup work, you will need the following components:
- 192 kHz DAC Converter - e.g. PROZOR DAC01s
- 1 x digital to analogue audio converter
- 1 x Toslink cable (optical cable)
- 1 x USB power cable
- 3.5mm stereo audio cable (with male to male connectors)
- TRS to TTRS audio adapter - e.g. BOYA BY-CIP2
When the sound output is set to Optical, sound may still not be heard, depending on the device settings. In such cases, change the device settings of Digital Output Audio Format to PCM instead of e.g. Auto.
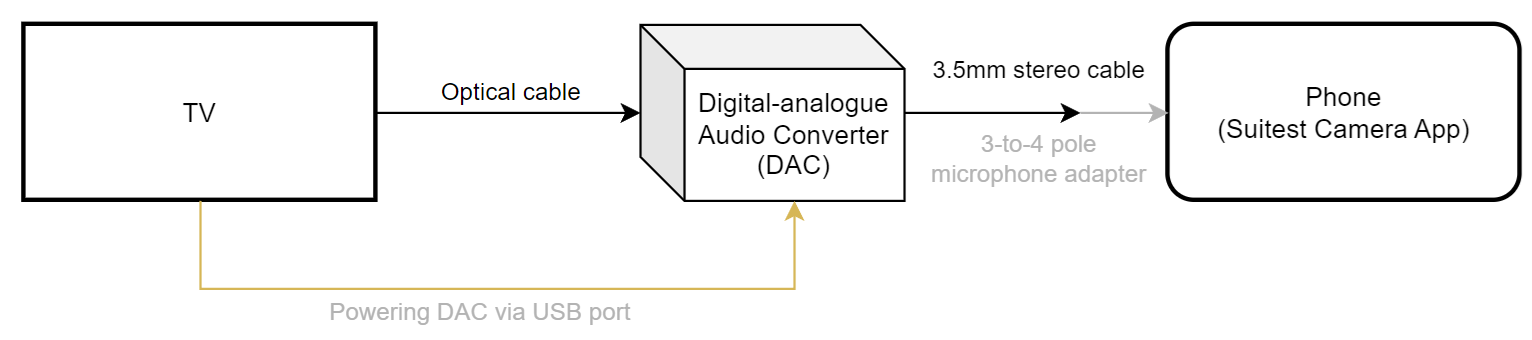
Using a Bluetooth Dongle¶
You can use any publicly available Bluetooth Dongle model - e.g. Baseus BA01.
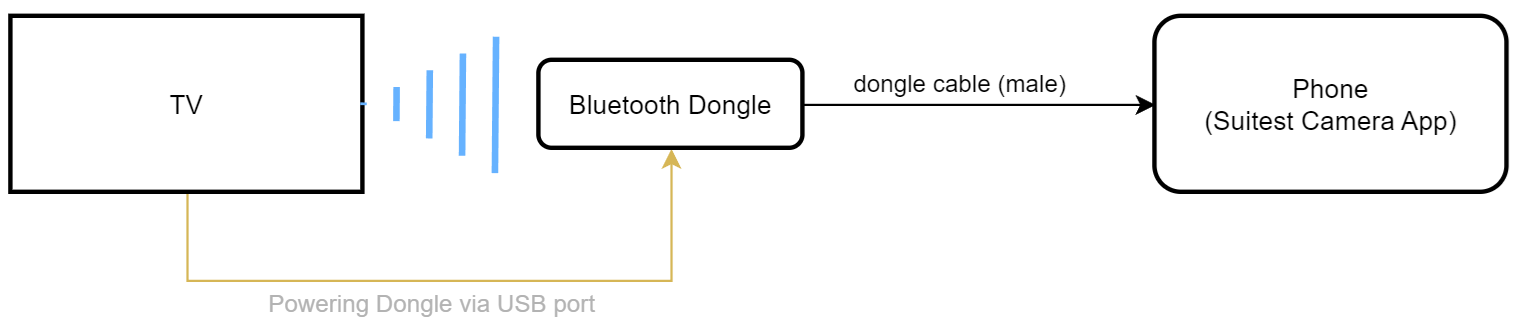
Watching the stream¶
Once the Suitest Camera app is paired with your account, the connection is automatically established. If you have closed the application, the connection is automatically re-established when the application is reopened.
-
Go to Devices → Streaming
-
Click on stream icon next to your video capture

Open the stream settings -
Select the streaming configuration options, click Start and then click Watch
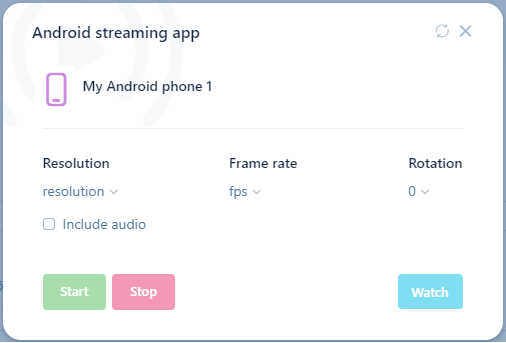
Streaming settings -
Streaming page opens in your browser and the stream start loading.
Including audio
Please note that if you have selected to include audio, the stream is started on mute. You can switch off the mute using the video controls. If you have not included the audio, you cannot use the mute on/off control.
Changing the paired device¶
If you either have not selected a device to pair your Suitest Camera app installation with or you just want to change the paired testing device, please follow these steps:
-
Go to Devices → Streaming
-
From the three-dot menu of the video capture device, open Pair with a device
-
In the Pair Device modal, select a testing device to pair your app with (remove the existing one first if needed)
Connection with Suitest web UI¶
When the application is opened, the connection to Suitest is automatically established. You can use the red Disconnect button in the application to disable the access to the camera stream and other features from the web UI. In order to enable access again, simply tap on the green Connect button.
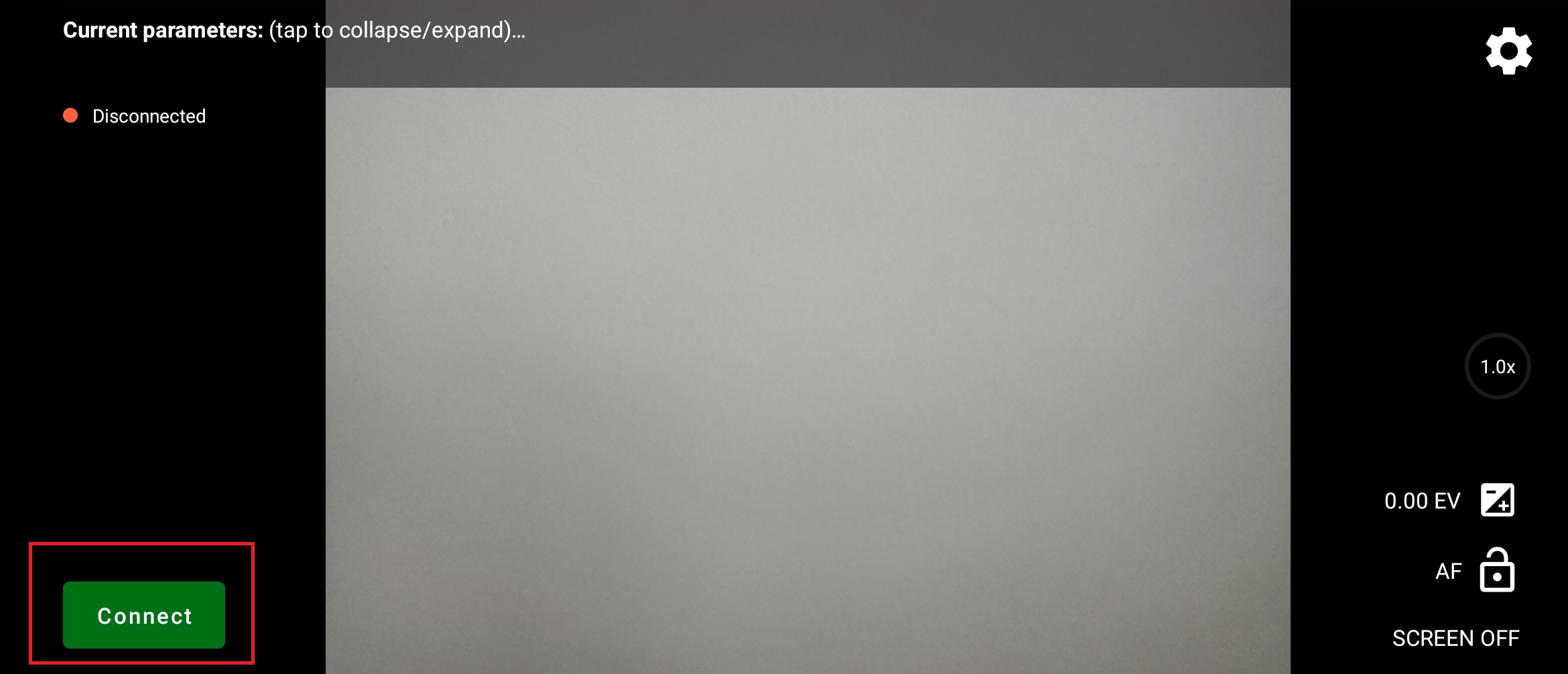
On screen options¶
Suitest Camera app has several features under icons on the right side of the screen.
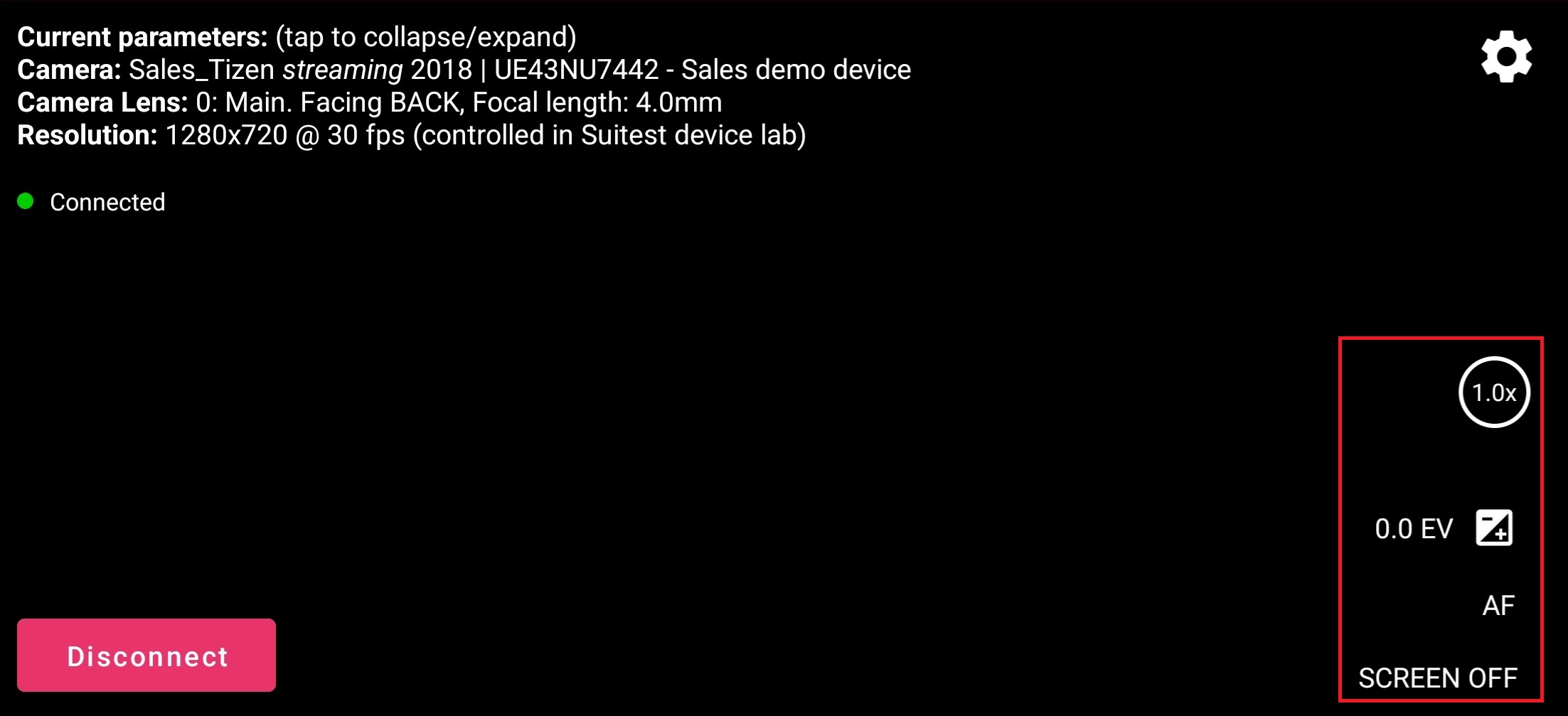
Setting up zoom¶
Tap on the zoom value (default: 1.0x) and use a slider to zoom in as much as needed to cover the screen without surrounding area.
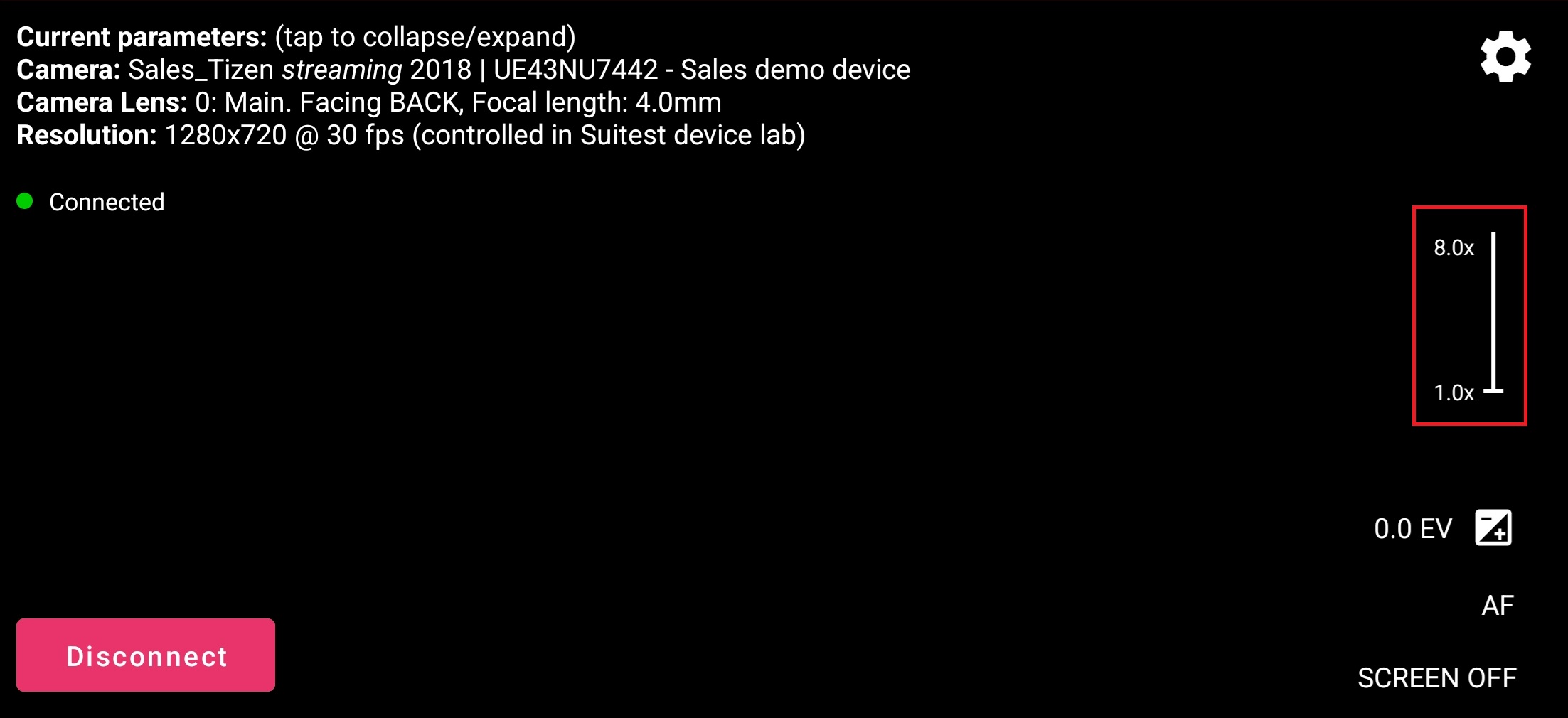
Setting up exposure¶
Tap on the exposure icon and use a slider to select the value that suits the conditions in your environment.

Setting up focus¶
Tap on the focus indicator (AF or MF) and select suitable configuration.
Depending on the capabilities of your Android device, possible options are available:
- Lock the focus - by tapping on Lock icon
- Set-up auto-focus - by tapping on AF
- Manually select focus length - by using slider to select value between 0 and 1
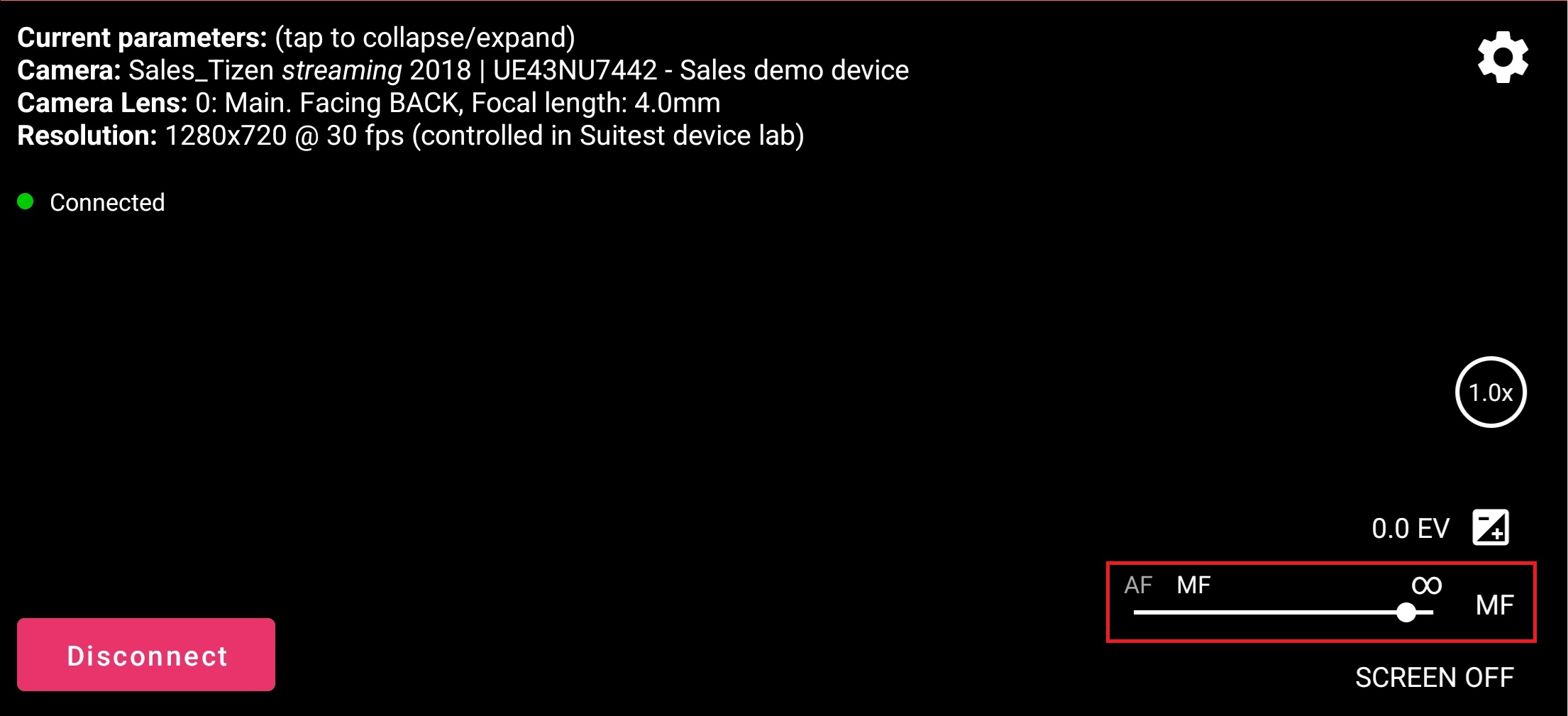
SCREEN OFF mode¶
In order to save your battery you can switch on the SCREEN OFF mode. Just tap on the SCREEN OFF text. To activate the screen again, just tap anywhere on the screen.
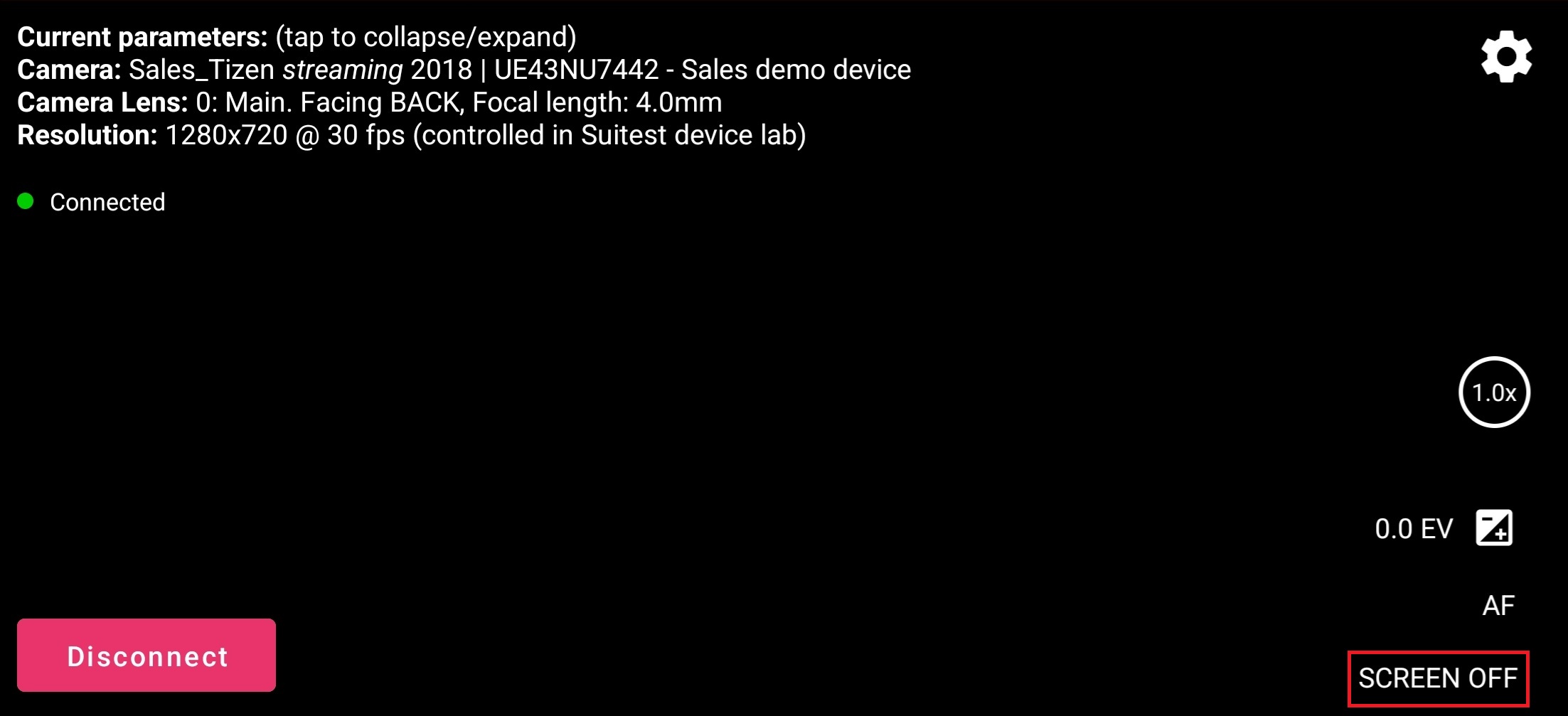
Settings menu¶
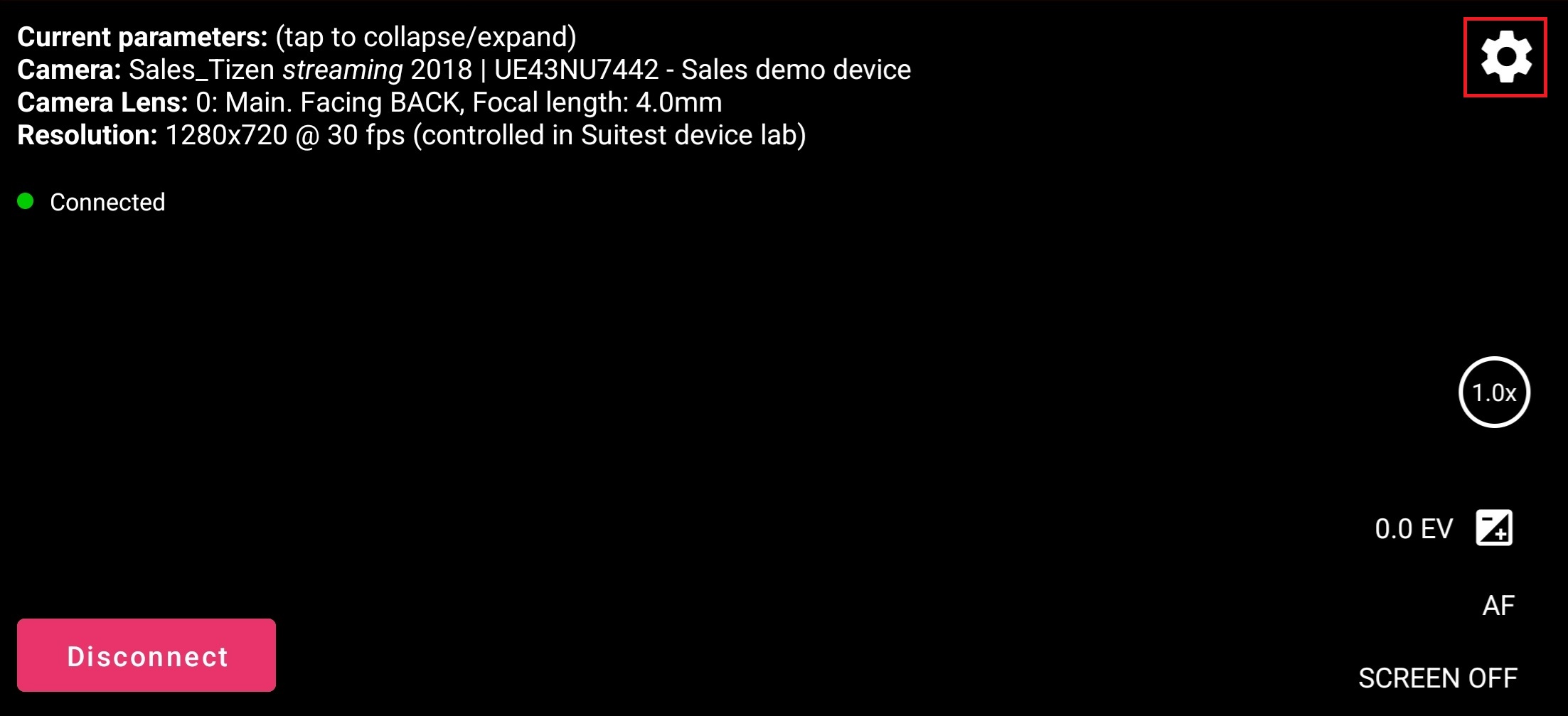
By tapping on Settings icon (Cog wheel), you can open a Suitest Camera app settings menu.
Selecting the camera lens¶
There may happen that you are not satisfied with the main camera lens of your phone and you would like to use a different one. Suitest Camera app is prepared for such situation.
-
Make sure that the application is not connected to Suitest (there is Disconnect button for that purpose).
-
Go to the application Settings (gear icon in the top-right corner)
-
Select Scan for hidden lenses item
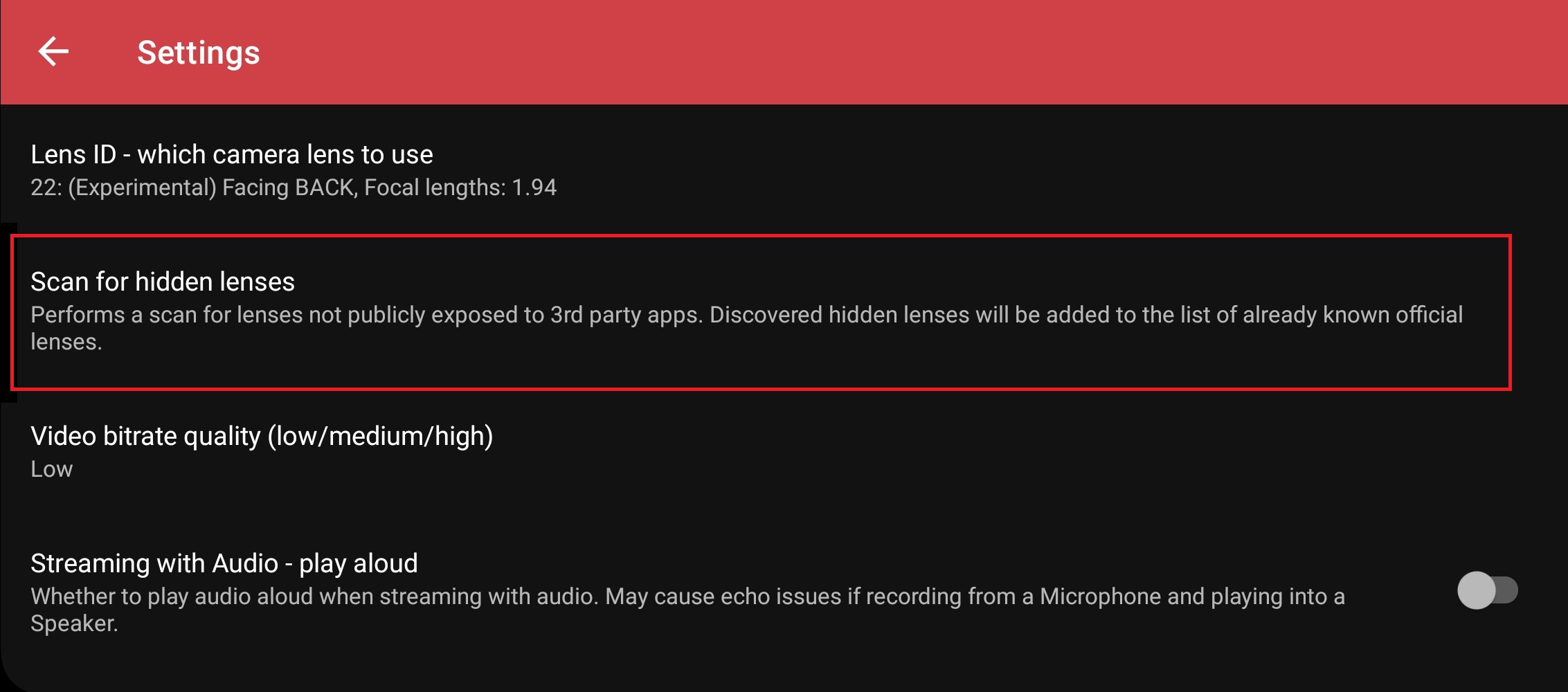
Settings - selecting Scan for hidden lenses -
Confirm to Perform scan
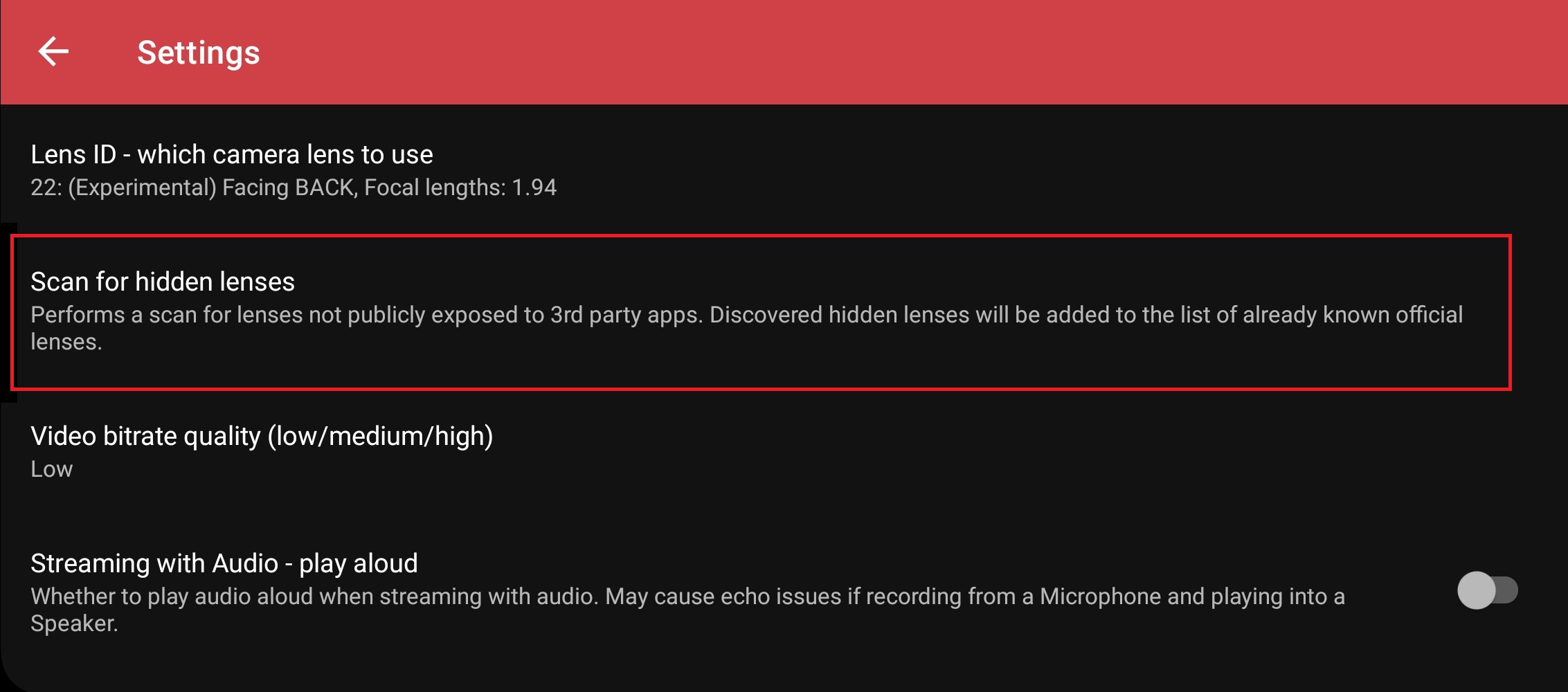
Confirmation of performing the scan -
Open the setting item Lens ID - which camera lens to use and select lens based on your preference
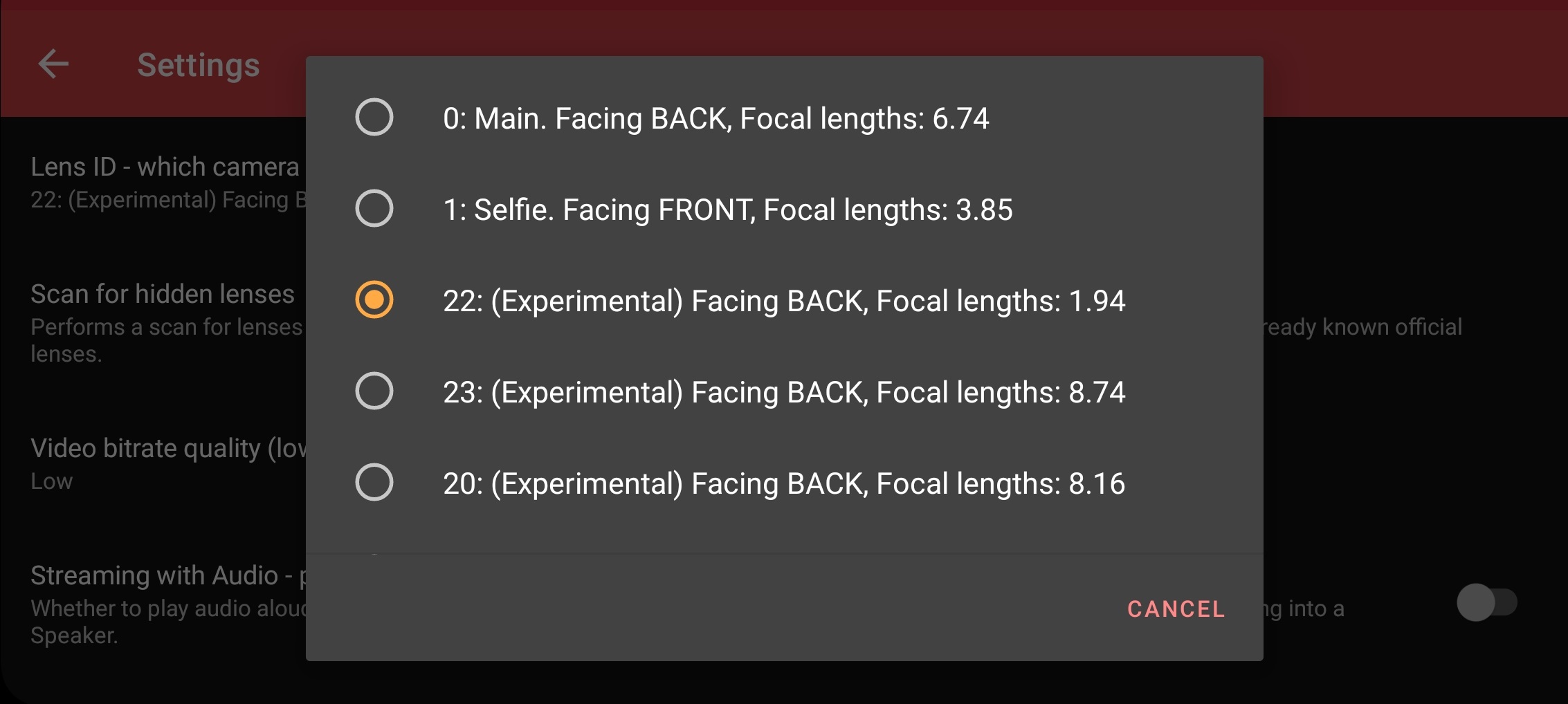
Selecting found lens
Setting up bitrate quality¶
In order to save data consumption and to lower down the network load, you can set up bitrate quality.
-
Go to the application settings
-
Open the settings item Video bitrate quality (low/medium/high)
-
Select an option based on your preference
Removing video capture device¶
-
Go to Devices → Streaming
-
From the three-dot menu of the video capture device, open Remove the camera
Exchanging video capture device¶
-
Go to Devices → Streaming
-
From the three-dot menu of the video capture device, open Show QR code
Renaming video capture device¶
-
Go to Devices → Streaming
-
From the three-dot menu of the video capture device, open Rename the camera
Something went wrong?¶
Please check the Suitest Camera troubleshooting section for guidance.