Adding Xbox (One, Series X/S) console to Suitest¶
- Xbox (One, Series X/S)
Suitest supports Xbox One, Xbox One S, Xbox One X, Xbox Series S, Xbox Series X retail and developer kits. After setting up your Xbox console you will be able to run automated tests on UWP C# / XAML or JavaScript / HTML apps.
Xbox (One, Series X/S) devices can be controlled by a SuitestDrive.
In order to use SuitestDrive, you need to pair it with your Suitest account first.
Prerequisites¶
A couple of things that you will need:
- Xbox (One, Series X/S) console - developer kit (10.0.15063 or higher), retail version (10.0.17134 or higher)
- A CandyBox or a computer with SuitestDrive downloaded and paired.
Prepare your device¶
If you are using a Retail Xbox (One, Series X/S) version then please make sure it is switched to developer mode. If you are unsure on how to achieve this, please refer to Developer Mode activation. If you are using a Developer kit then also make sure that it is switched to developer mode.
Change Sleep mode to Standby¶
Formerly known as Instant-on.
Standby sleep mode allows Suitest to turn the device on as necessary.
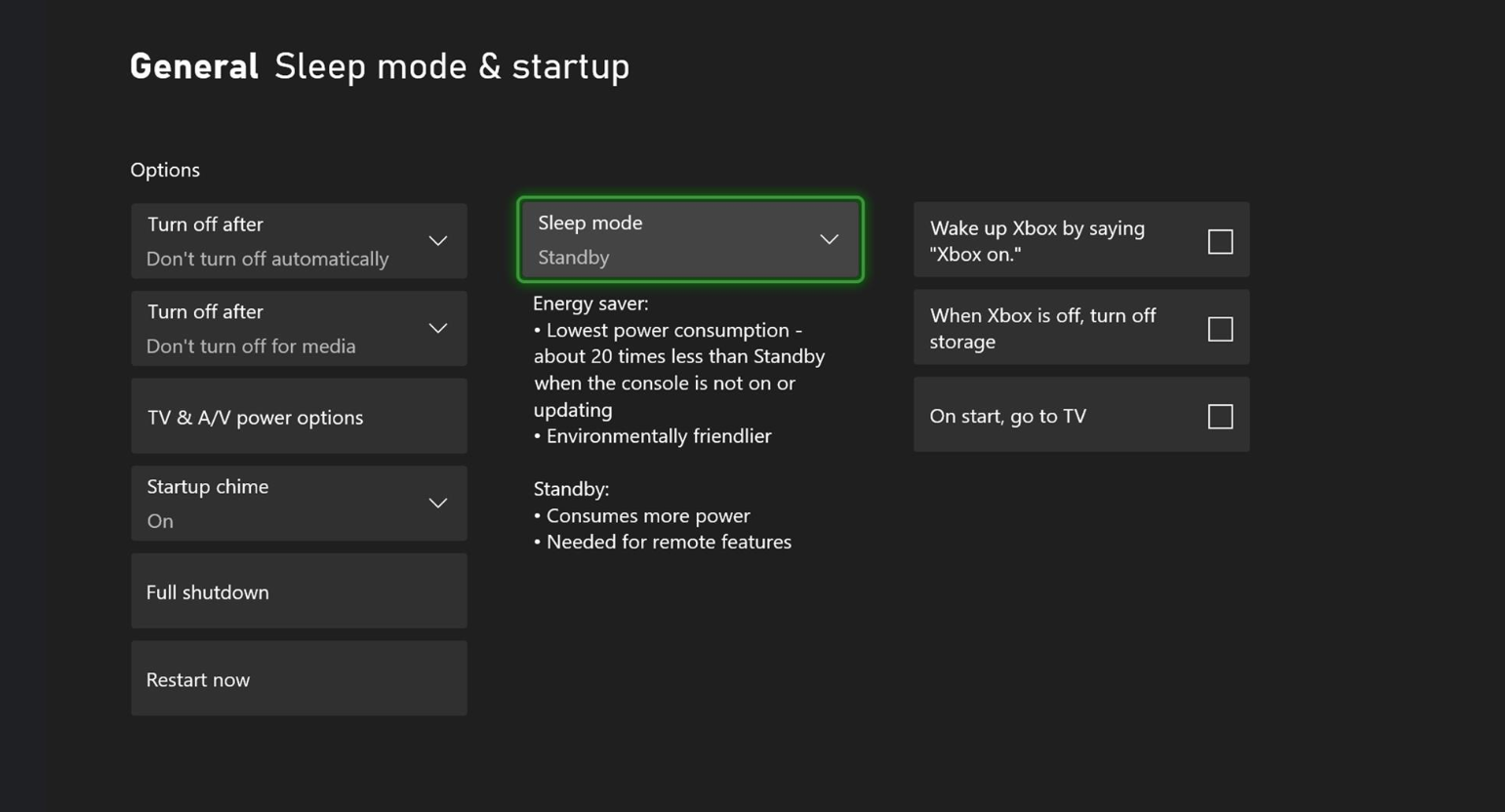
Enable instant sign-in¶
You need to be logged into your Xbox Live account or else the device will refuse to start any applications. To make sure you are always logged in enable instant sign-in on your Xbox (One, Series X/S).
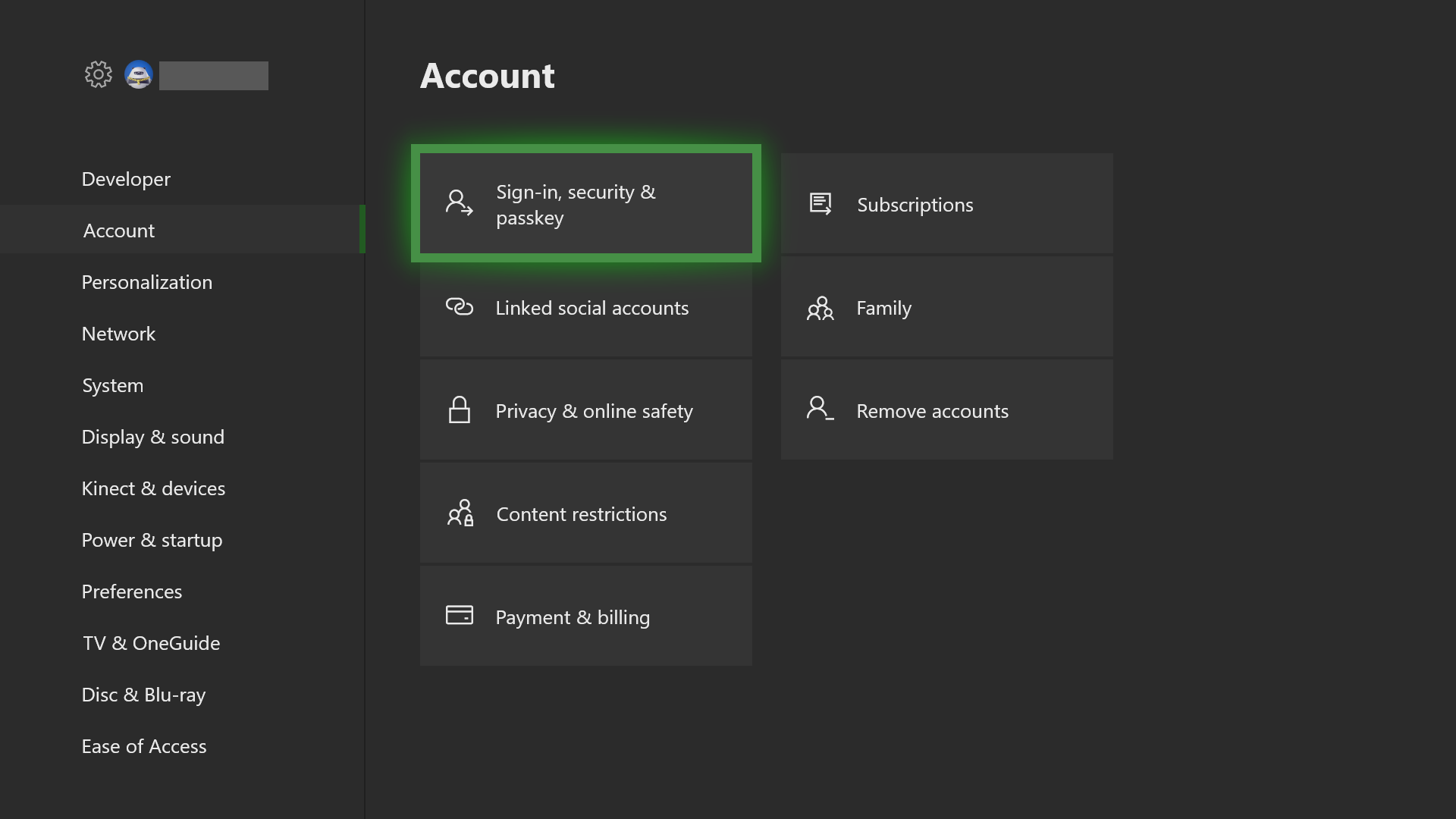
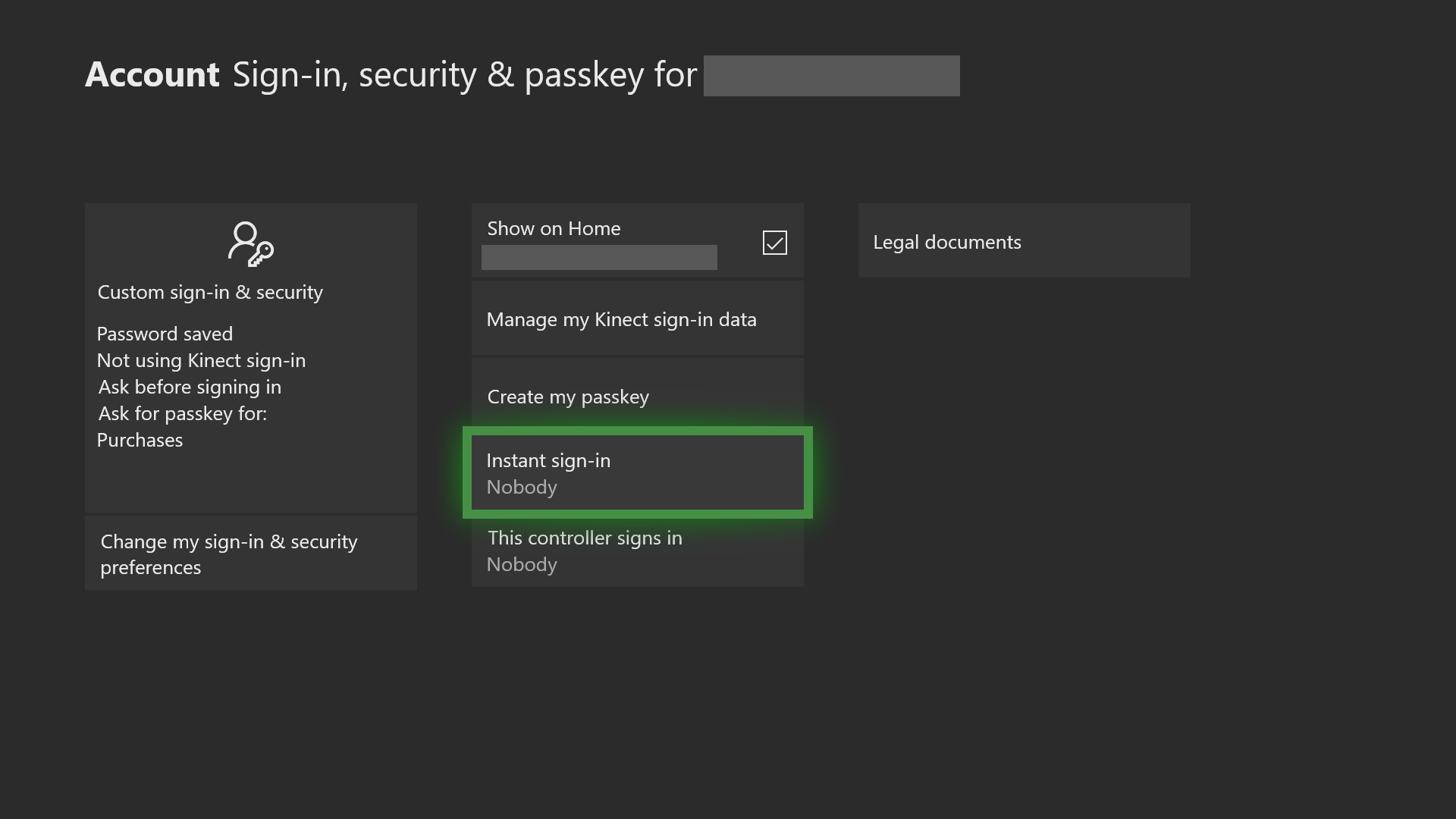
Now your account will sign-in automatically when your device is turned on.
Determine your local IP address¶
To connect to your console Suitest needs to know the current local IP address.
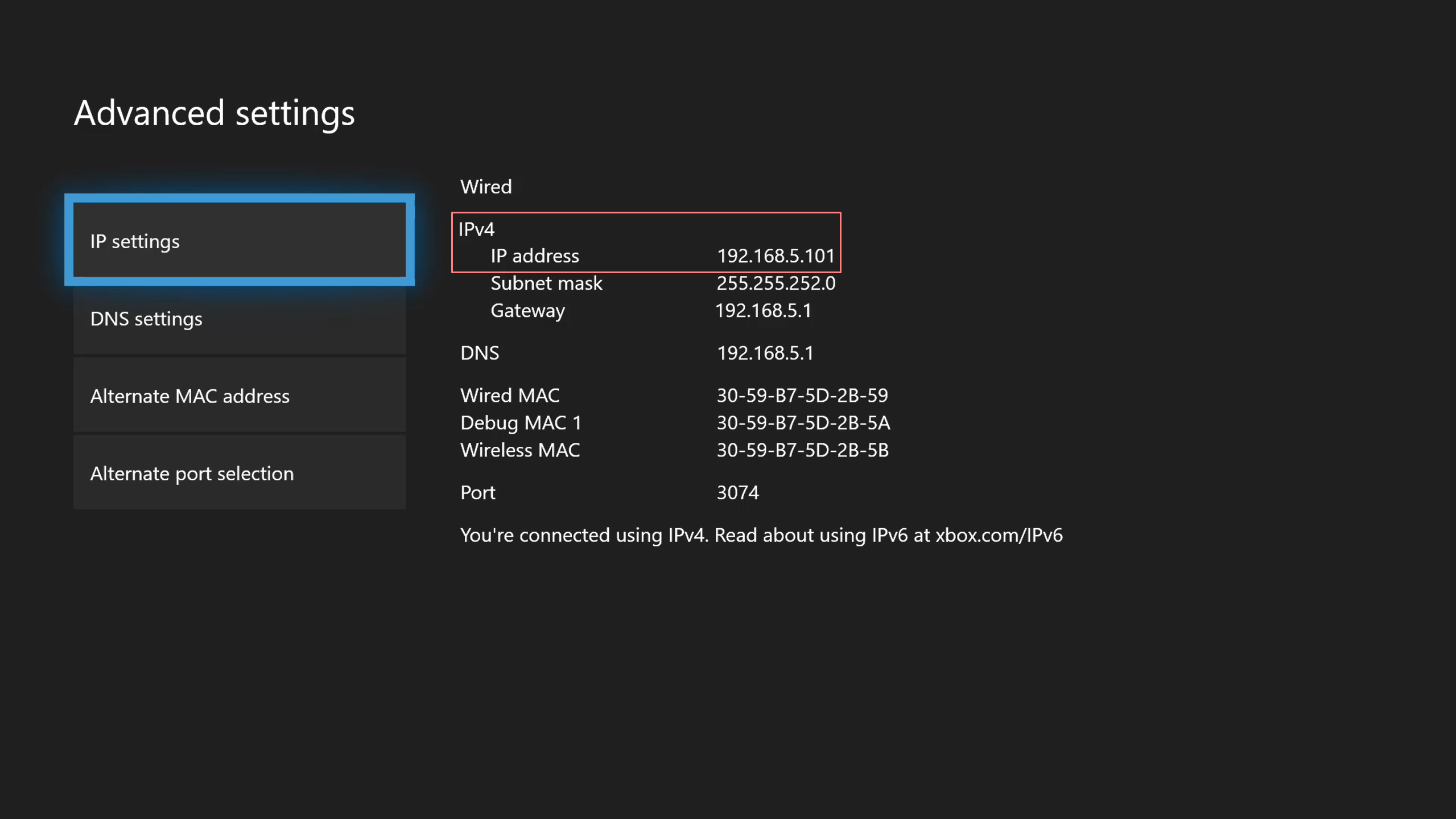
Static IP address
To prevent connection failures due to the device IP address changes you should consider configuring your DHCP server to assign static IP address to your device.
Enable Xbox Device Portal¶
Xbox Device Portal allows remote access to the console. It is necessary to enable it so that SuitestDrive can access your device.
On the Xbox (One, Series X/S) open the Dev Home app, then go to Remote Access Settings and check Enable Xbox Device Portal.
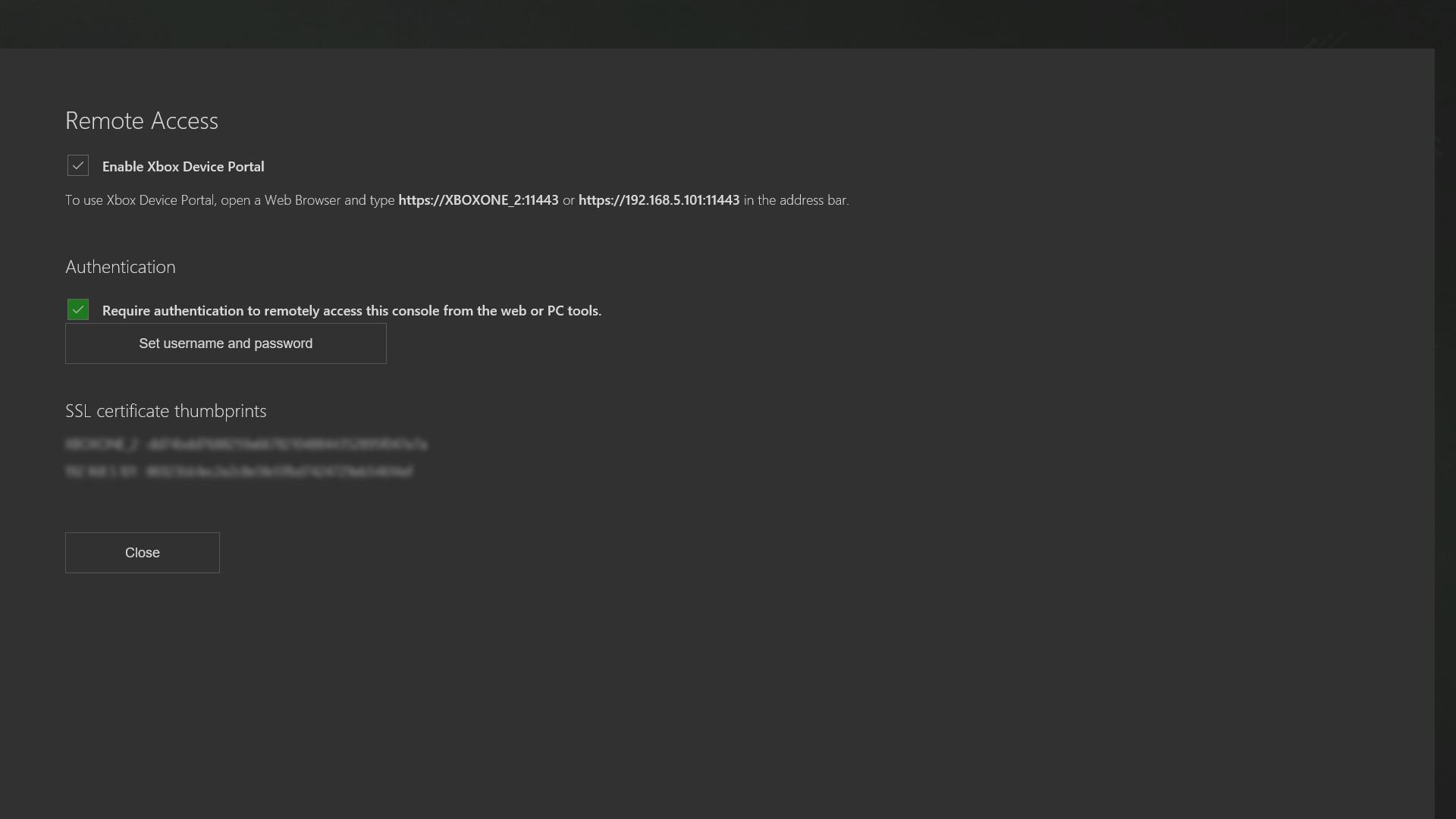
It is recommended that you also enable Authentication and set up username and password for a more secure access to your device. This step is optional.
The steps to enable the Xbox Device Portal may vary across OS versions.
Enable HTTP Monitor¶
To allow Suitest to track network requests, you will need to enable the HTTP Monitor inside the Dev Home app.
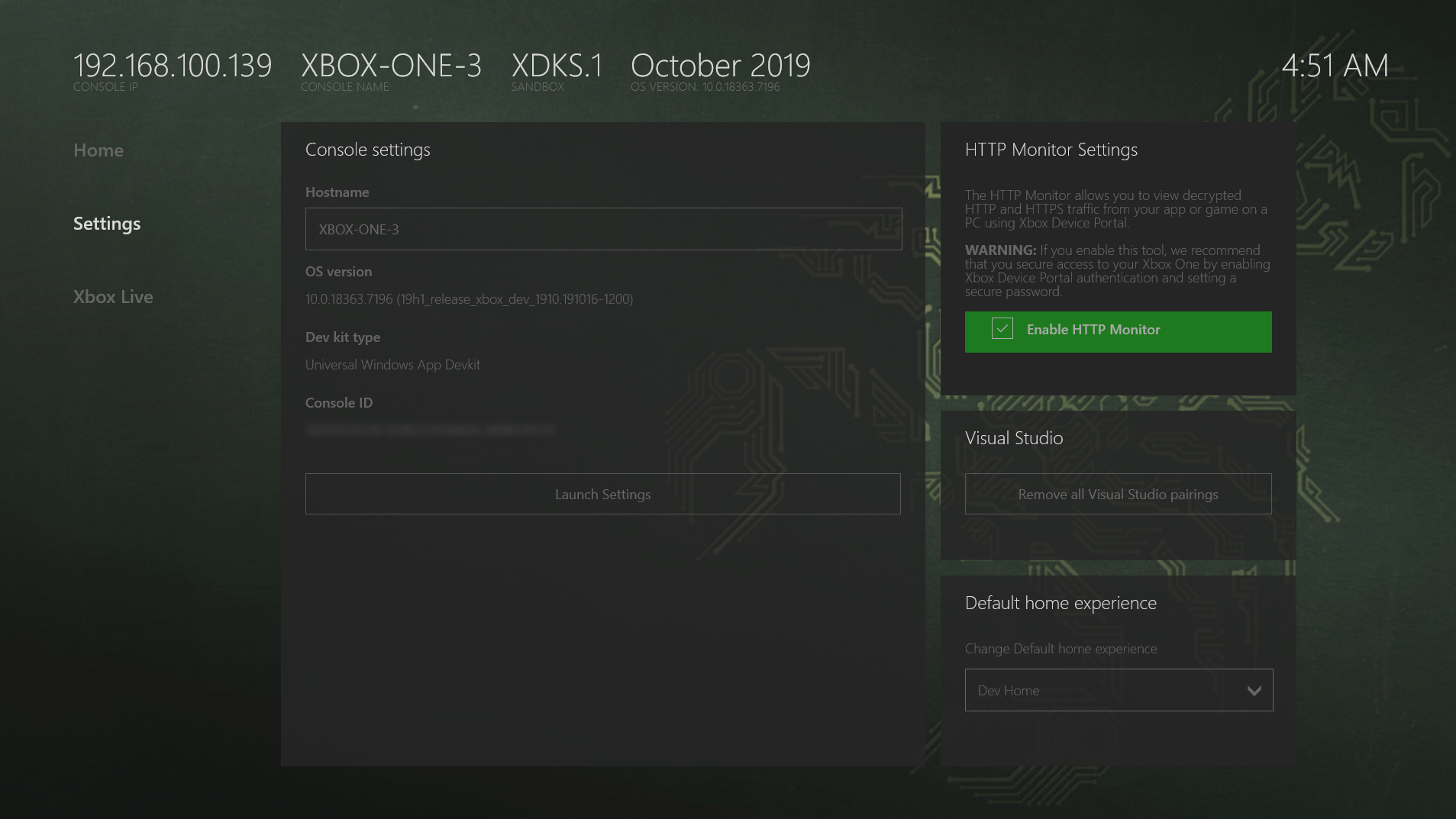
Add the Xbox (One, Series X/S) to Suitest¶
Open the Add device wizard then select Add physical device, then choose Xbox (One, Series X/S) from the platform list and press Next.
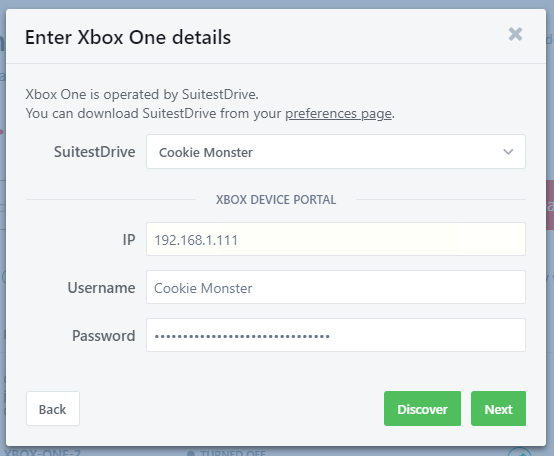
Use the Discover button for Suitest to search your local network for the consoles. First select the SuitestDrive that you wish to add the device to. Press the Discover button, be patient while Suitest searches for Xbox (One, Series X/S) devices, if devices are found then you can select them from the drop-down. The local IP address will be automatically filled, however, you will still need to fill in the username and password.
Press Next and the rest of the process will complete automatically. After this the console will become available in your Suitest account.
No devices found
If no devices are found in the automatic discovery process, then you can try to add the device manually by filling in all the fields (local IP address, Username, Password).
Now that you have your Xbox (One, Series X/S) device configured, it's time to instrument your app and start testing.
Something went wrong?¶
Please check the related troubleshooting section for guidance.